With the Android 4.4 KitKat update slated for release sometime in October (according to Nestle), I'm sure you're excited to get your hands on and test out all of the new features of Google's latest mobile operating system.
One such feature is the blended status bar, which incorporates color codes in order to blend in with the application. While Android has seen this coding in custom ROMs, it has never been implemented into stock Android (something Apple did in their recent iOS 7 release).
If you want to get ahead of the curve and get blended status bars for your Samsung Galaxy Note 2 right now, follow along with me below.
The Mod We'll Be Using for a "Transparent" Status Bar
In order to get the transparent look for our status bar, we'll be using Tinted Status Bar, an Xposed module by Android dev MohammadAG, who's created many other popular Xposed mods, such as Enable Camera on Lockscreen, Disable Clear Defaults Dialog, and Unlock Effect Before Security Code.
To use Tinted Status Bar, you'll need to be rooted and have Xposed Installer on your device, which I'll also cover briefly below. If you already have both, you can probably just skip right down to Step 4 to get right to colorizing your status bar.
Step 1: Make Sure You're Rooted
If you're not already rooted, check out our complete softModder guide to doing so using ODIN for Windows, and please make sure you back up your device beforehand, just in case.
Step 2: Enable Unknown Sources
We are downloading apps (APKs) not found in Google Play, so you'll need to have Unknown sources enabled. You can do so by going to Menu -> Settings -> Security and checking it.
Step 3: Install Xposed Framework
As stated before, Tinted Status Bar is an Xposed module, so you'll need the Xposed Framework installed on your Note 2 first.
- Download and install the latest version of the Xposed Installer onto your device.
- Open up the app and select Install/Update to ensure you're on the latest version.
- Reboot or Soft Reboot your device.
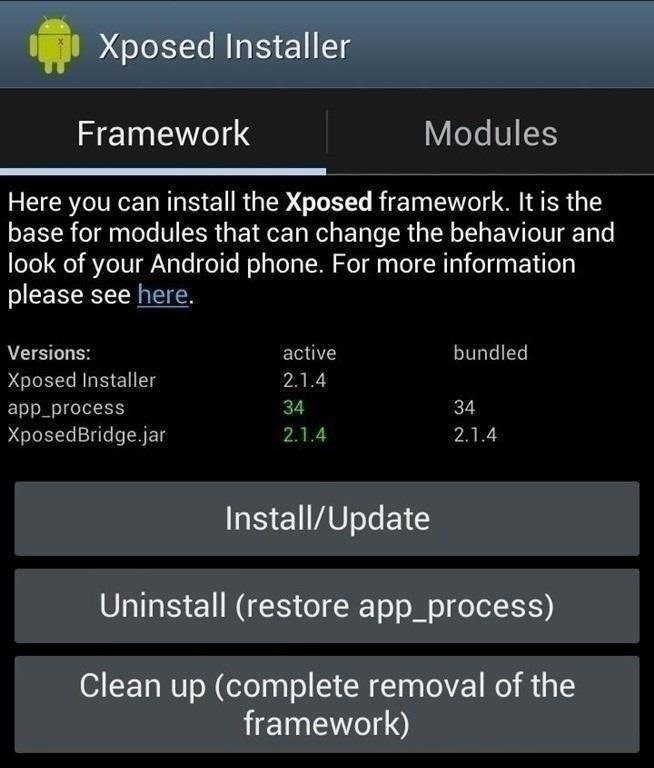
Step 4: Install Tinted Status Bar
After your Note 2 reboots, download and install Tinted Status Bar directly using this link (for the Beta 4 version).
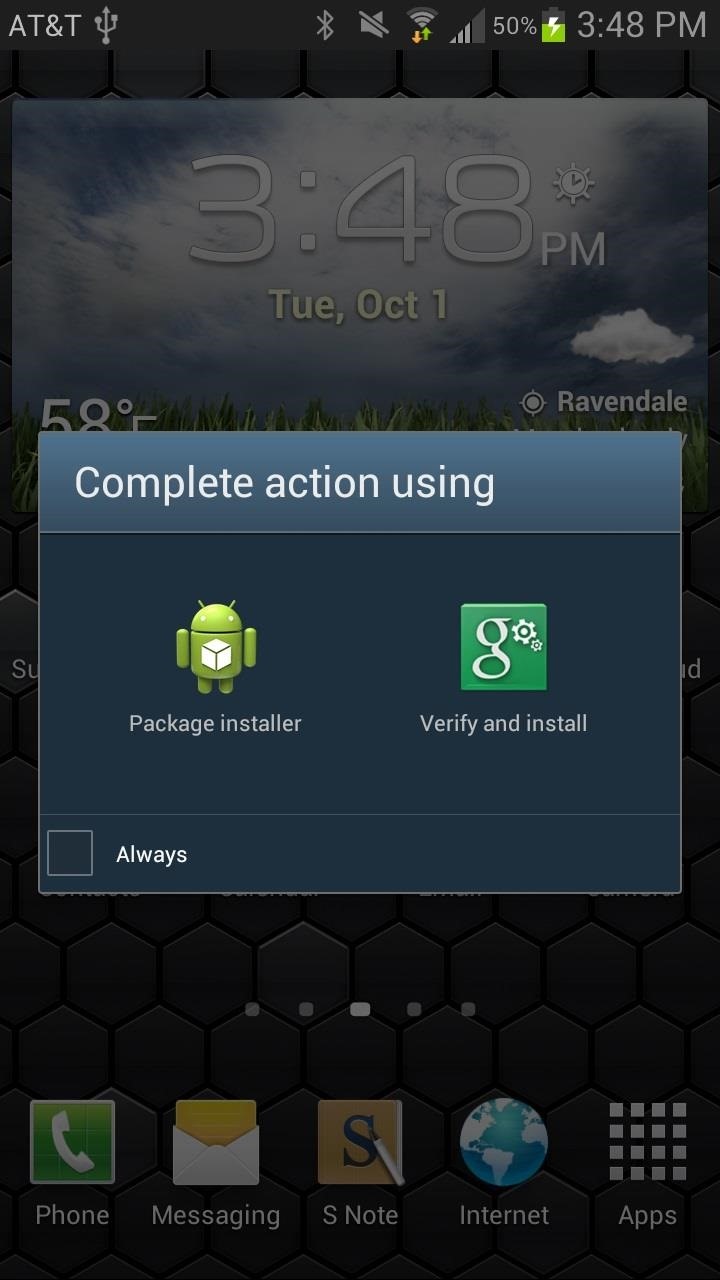
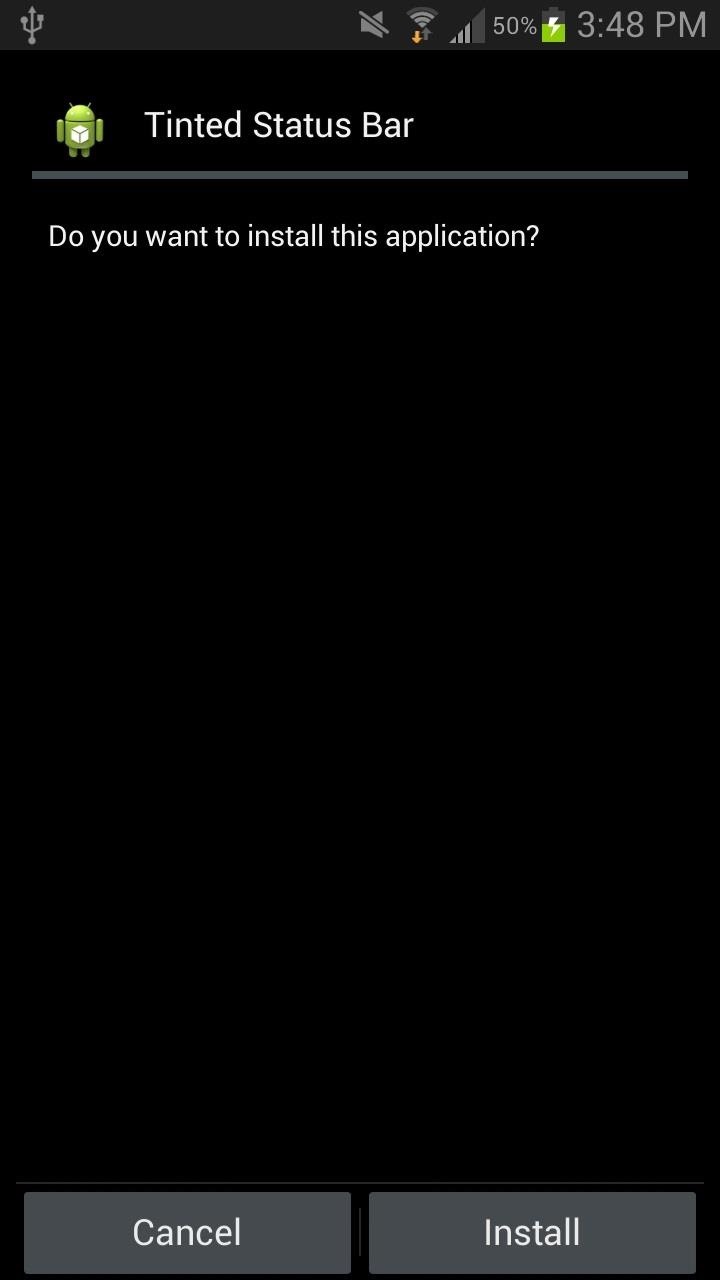
To make sure you have the newest version available, feel free to check on the original XDA thread.
Step 5: Activate Tinted Status Bar & Reboot
Once that installs, head over to Xposed Installer app, tap on Modules, and make sure that Tinted Status Bar is checked. Head to the Framework tab and either Soft Reboot or Reboot your device.
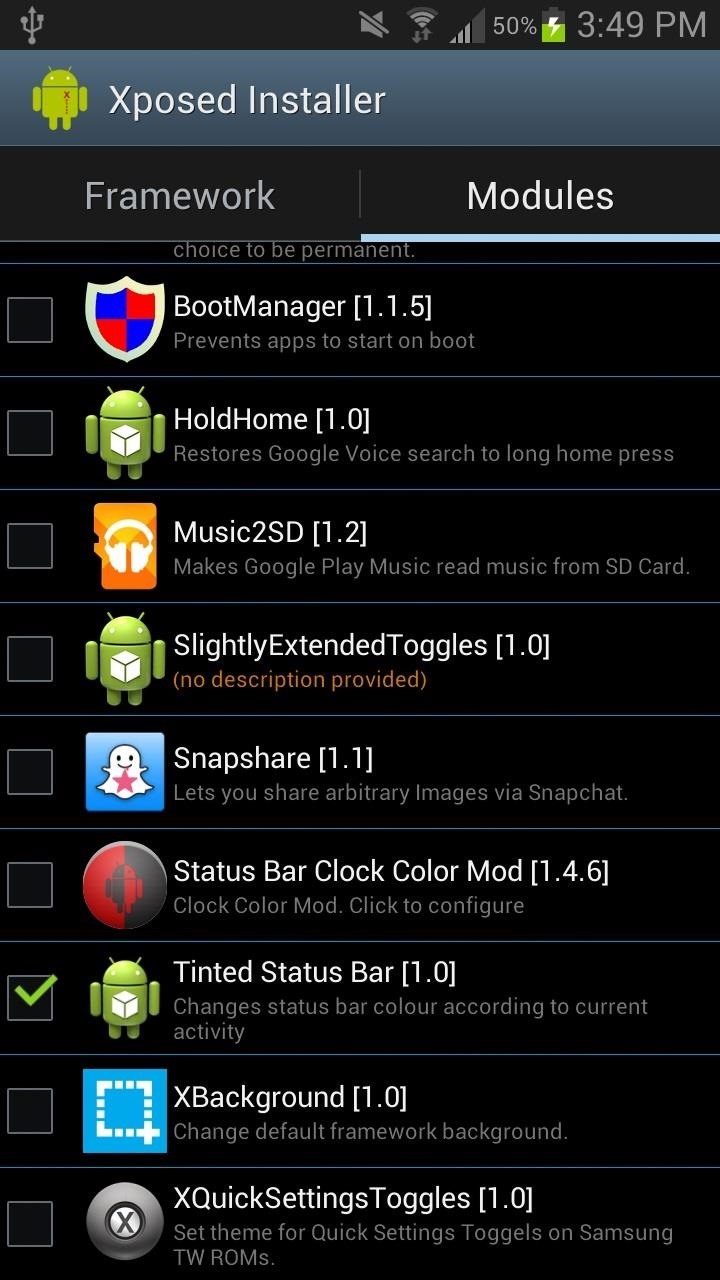
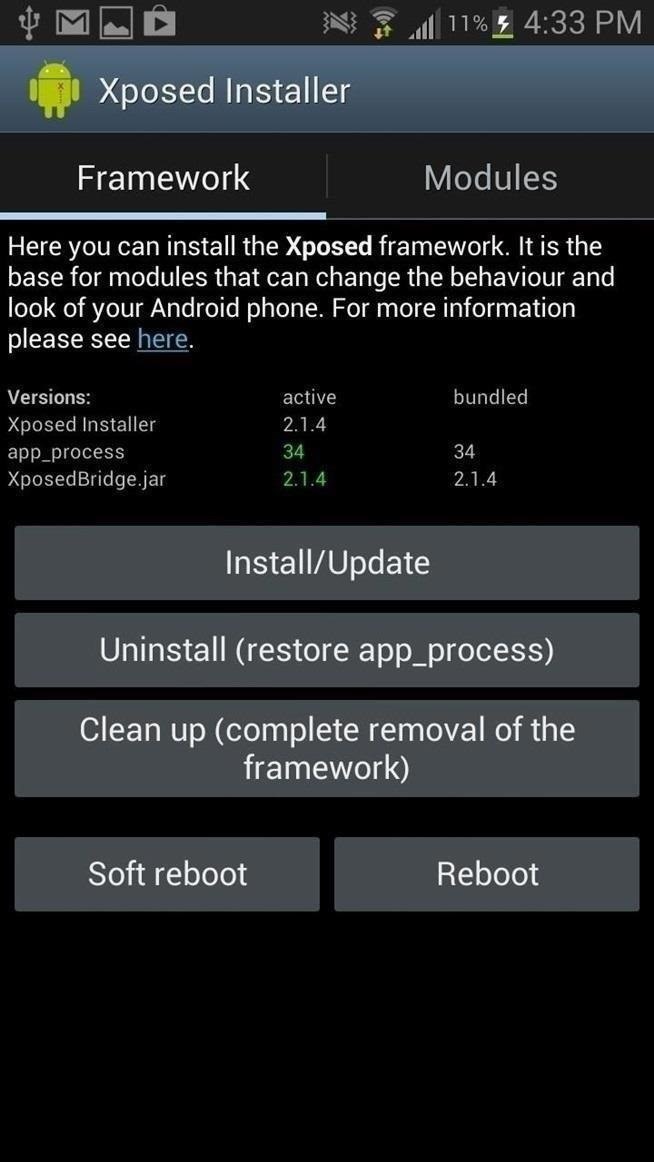
Step 6: Check Out Your Applications
Once your phone reboots, check out your apps and you should see the status bar change color according to that of whatever app you're on. Below you can see screenshots for both the Play Store and Vine applications.
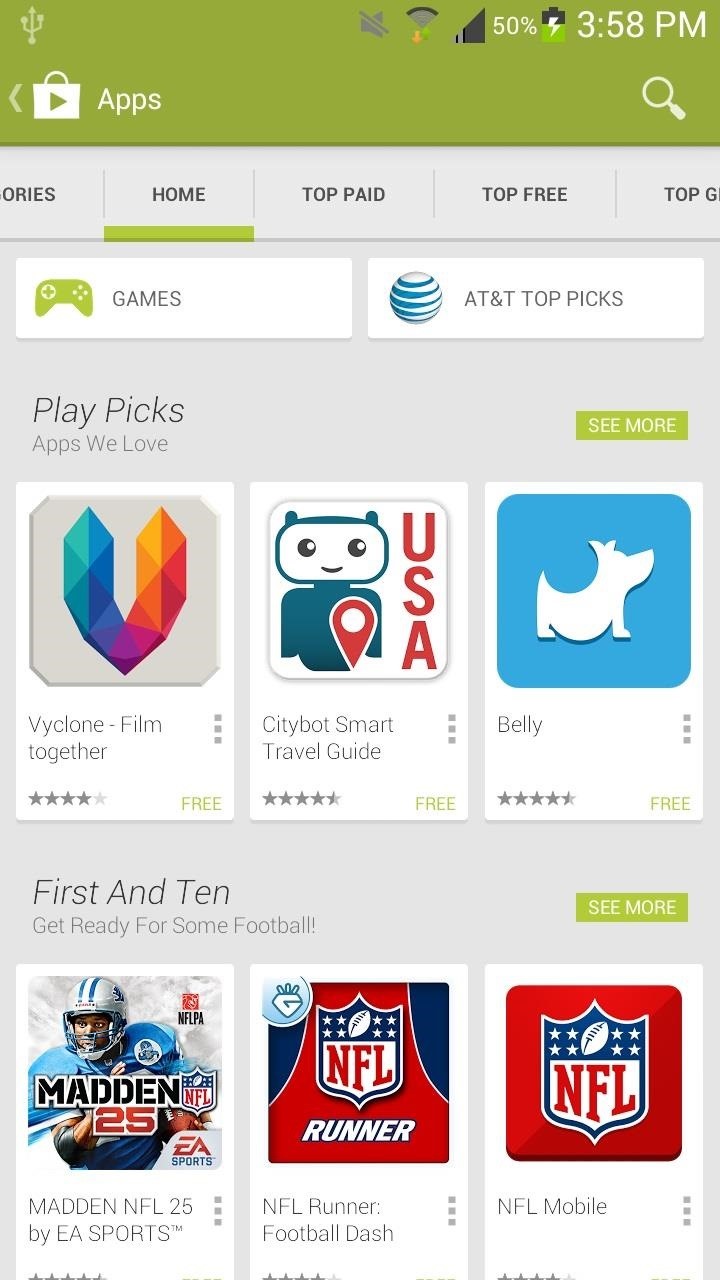
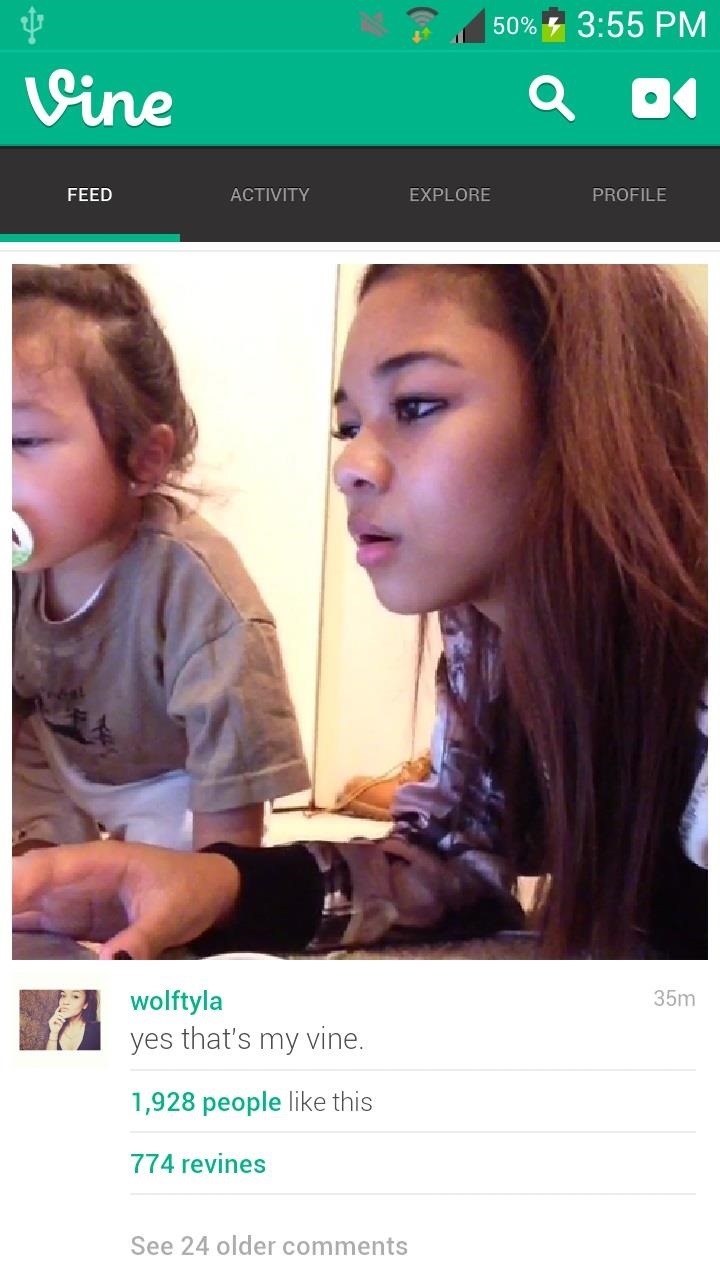
Note: Some will blend better than others.
Step 7: Manually Change Status Bar Color
If for some reason you see that the status bar doesn't change color for certain apps, you can manually input information into Tinted Status Bar in order to make it work.
First you'll need to find out the color code for the app in question. Instagram wasn't blending for me, so I went online and searched "Instagram color code," which brought up several results.
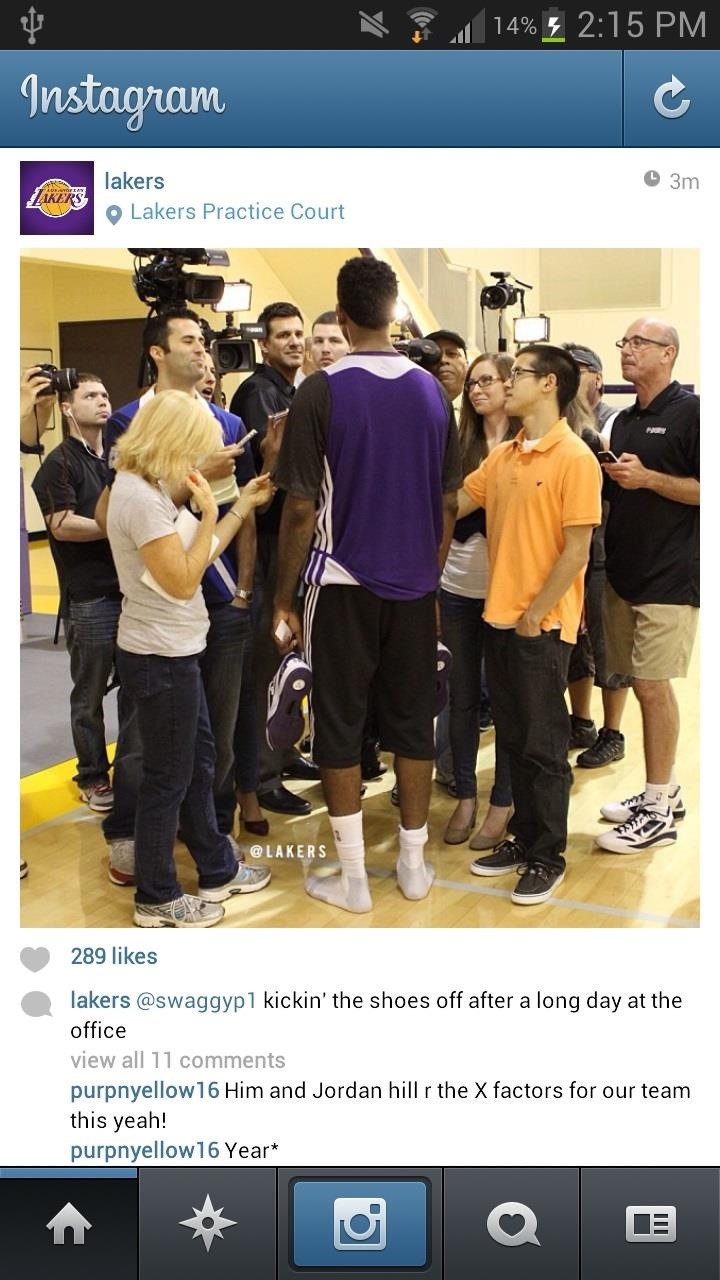
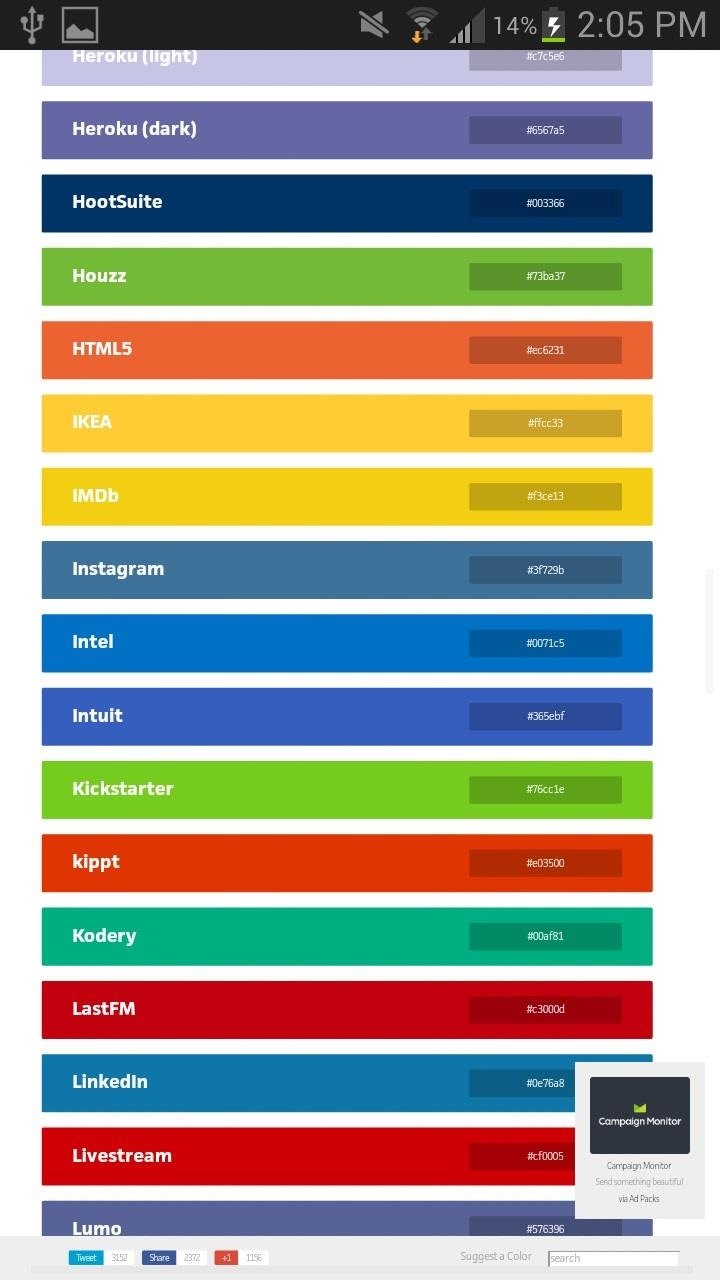
Note: I used Brandcolors.net for the screenshot above (left).
Now that you have the color code (for Instagram, it's #3f729b), open Tinted Status Bar, tap on the application for which you're inputting the color code for (Instagram for me), and select All activities, below settings override this.
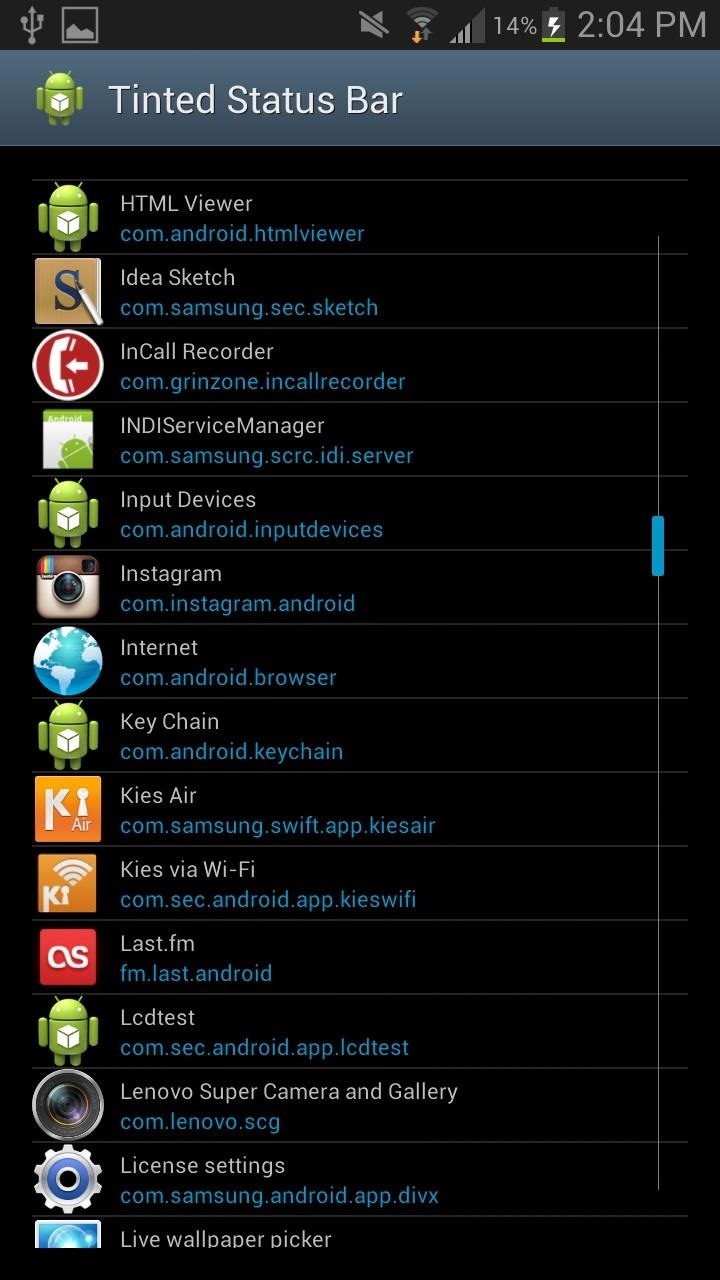
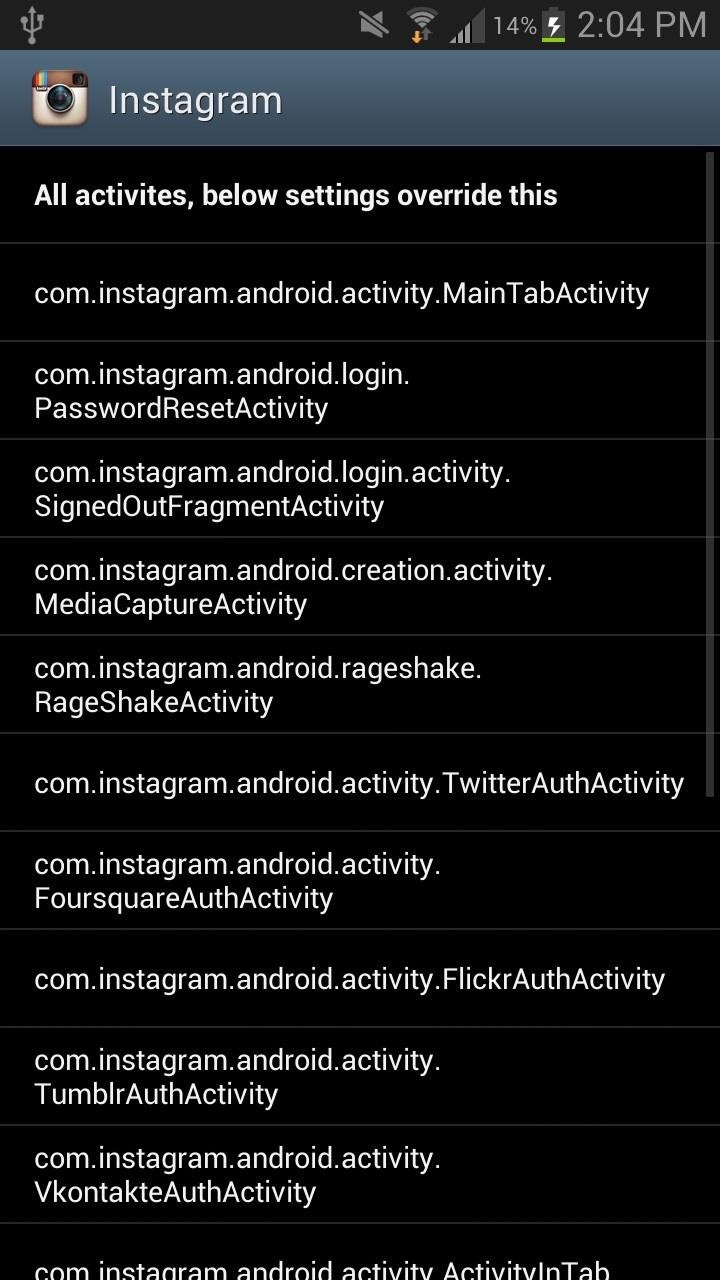
This will then bring up the option to change the status bar tint and the icon color. I'm more interested in changing the status bar tint, so I tapped on the black bar. This takes you to a color gradient, where you can then paste the color code and apply.
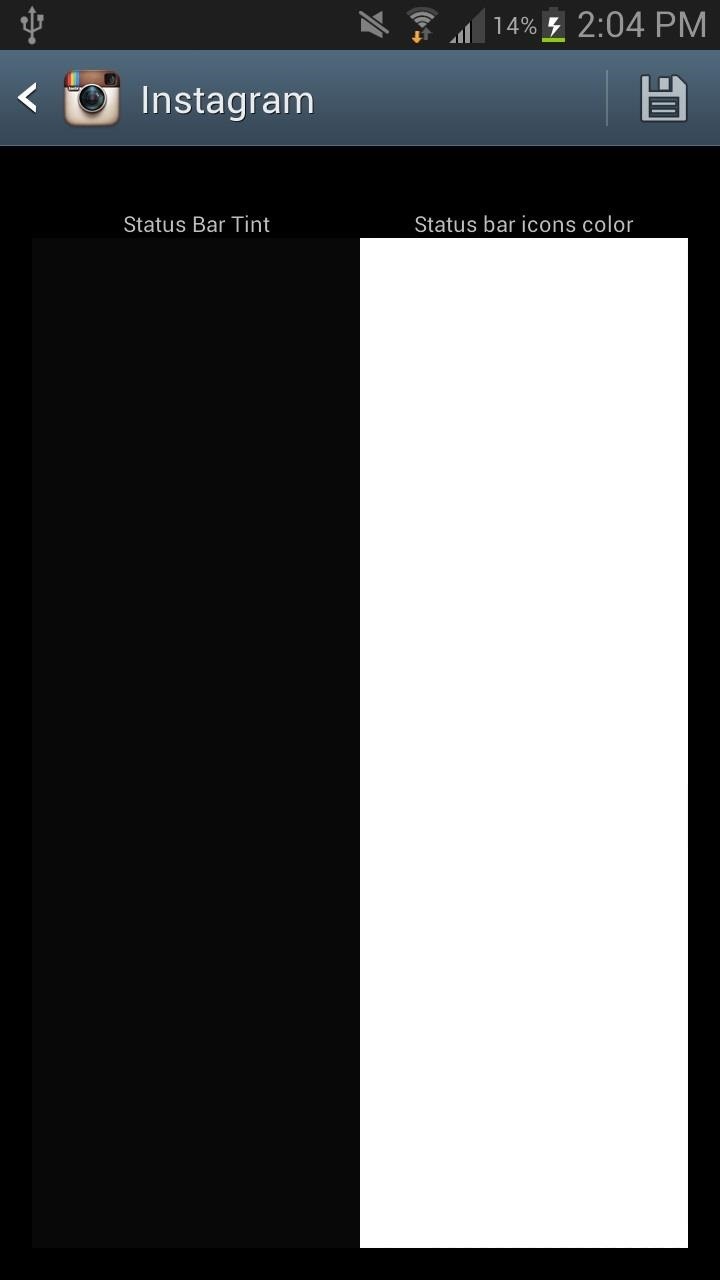
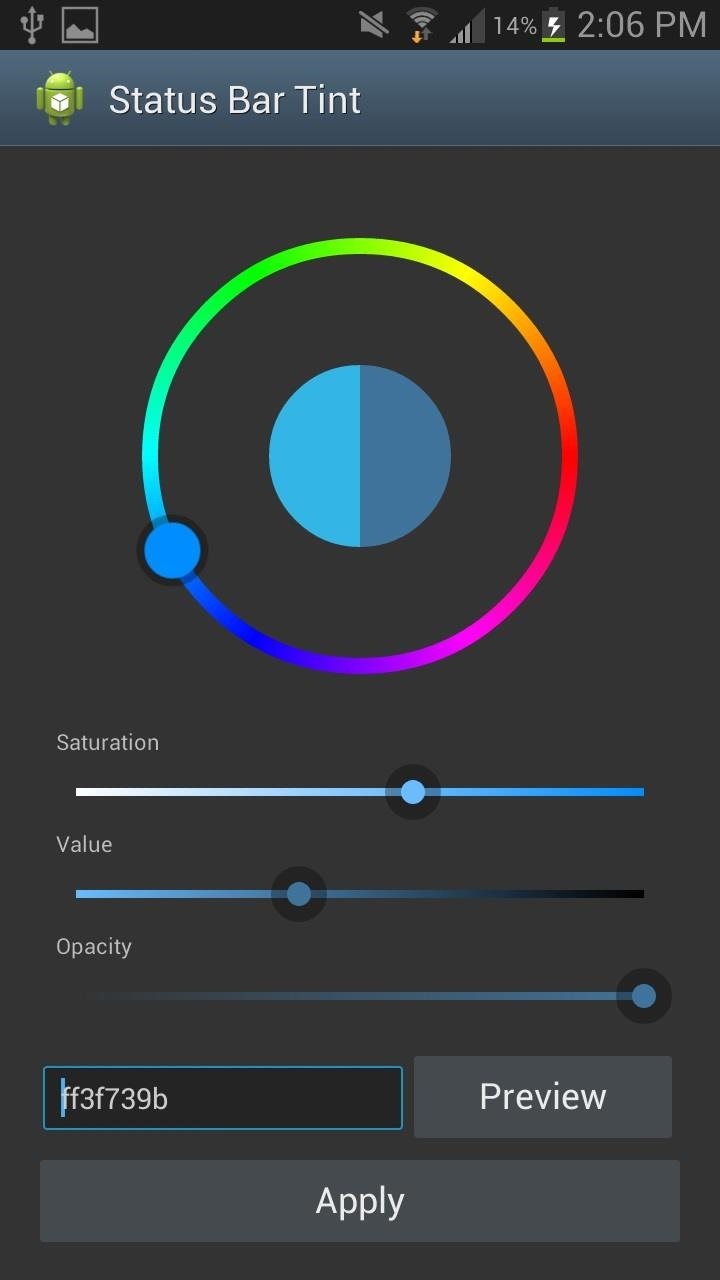
Note: If you want to change the icon colors, feel free. I prefer the stock white color though.
If you go back, you'll see the status bar tint preview will be changed. Soft reboot your device and then check out the application you changed the color for to make sure the changes have been made.
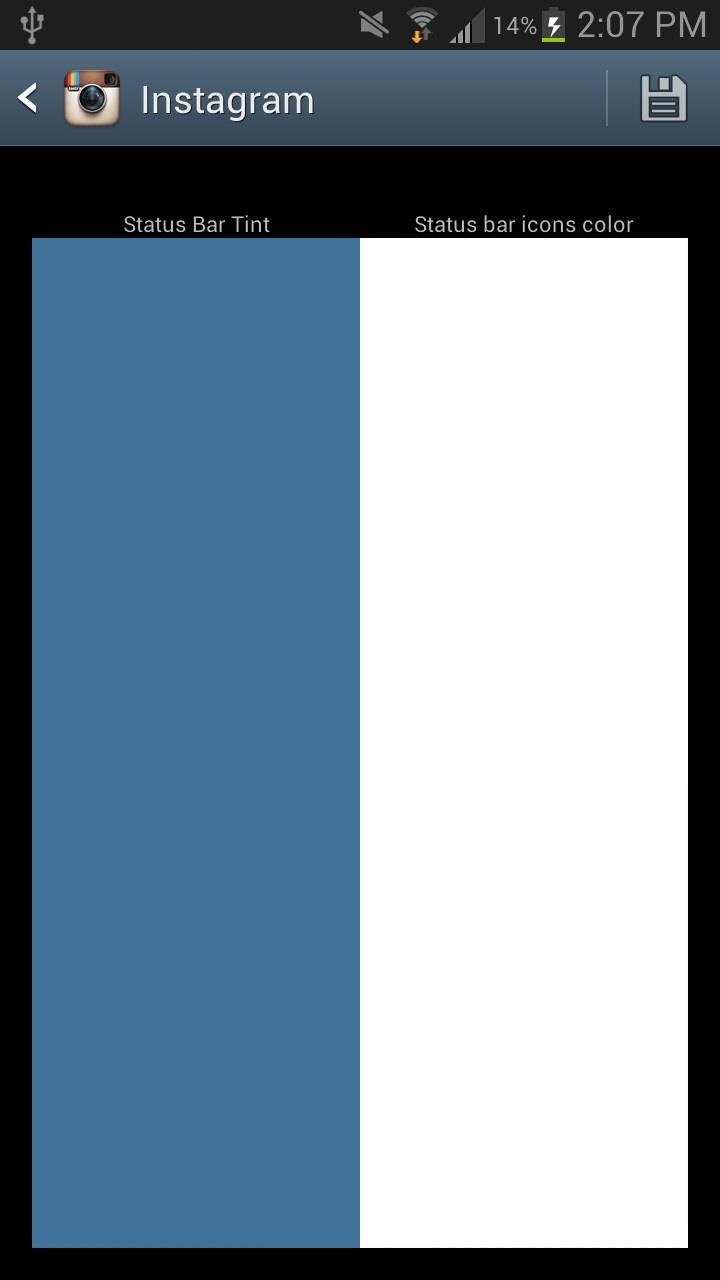
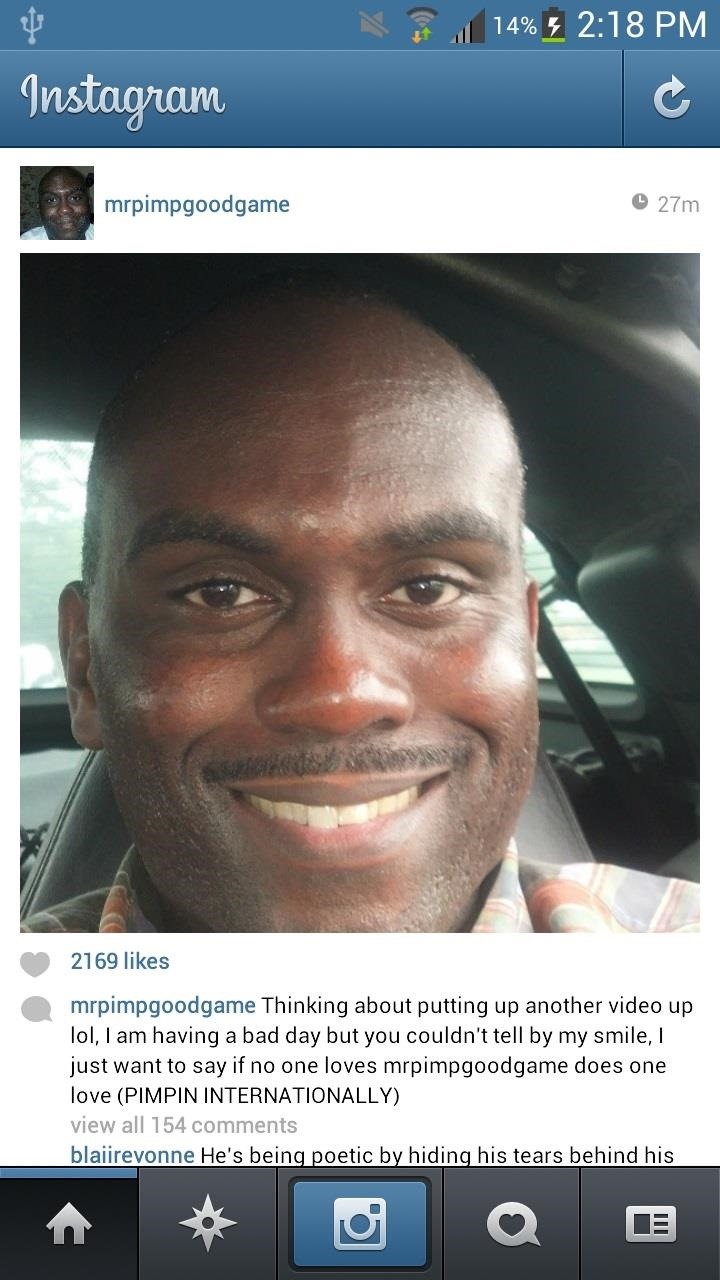
And that's it. Not quite the transparent look, but close enough until Android 4.4 comes out of the woodwork.
Just updated your iPhone? You'll find new emoji, enhanced security, podcast transcripts, Apple Cash virtual numbers, and other useful features. There are even new additions hidden within Safari. Find out what's new and changed on your iPhone with the iOS 17.4 update.
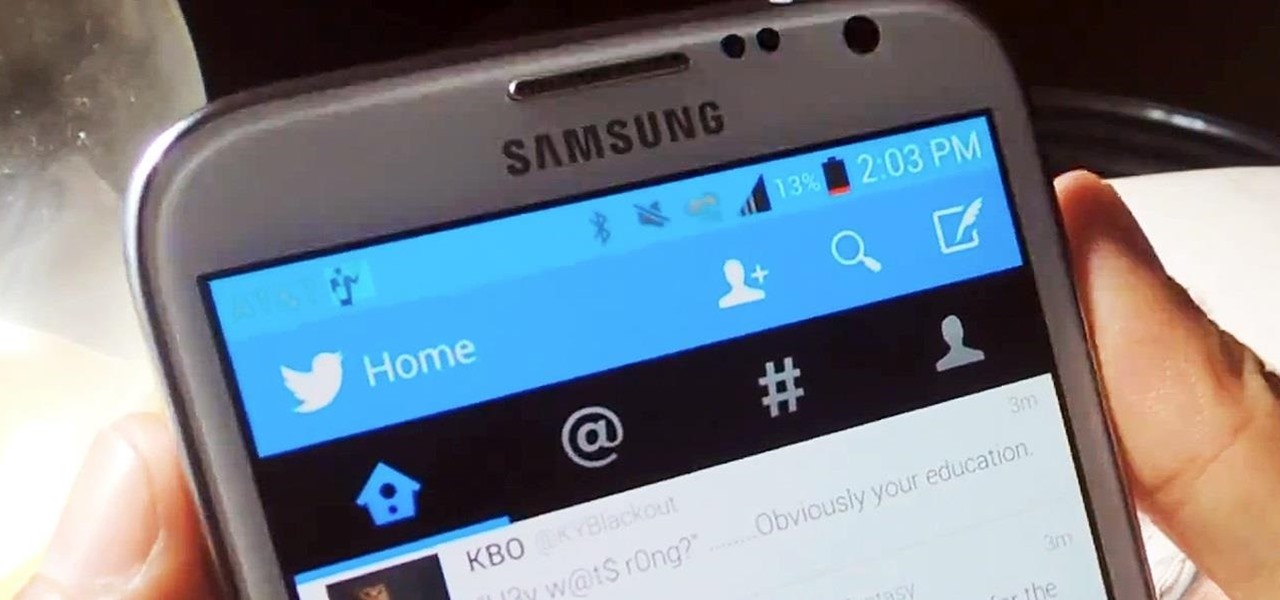




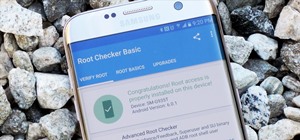












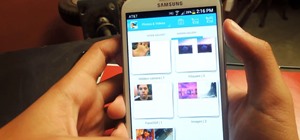



3 Comments
Can you set this up thru xposed on a gs3 sprint variant? Will it crash?
Good article, I'll try it.
Using the site you gave for the colors looks awefull...
the colors of the brands dont give you the color of the highest part of the color gradient
you might wanna try and sample the highest color of the action bar gradient from a screenshot using a color sampling app and then apply it to the status bar for a perfect color transition
Share Your Thoughts