With all of the new features and third-party apps out there making Android better and faster every day, it's quite frustrating to me that keyboard advancements remain relatively static.
As someone who sends text message every day on my Samsung Galaxy Note 2, I get overwhelmingly giddy when I hear about improvements in the realm of keyboard/texting.
There are some really good keyboard apps out there, like WordWave, but that one never really did it for me. However, there's a brand new keyboard app for Android that's taken the world by storm—with over one million downloads on Google Play in less than 72 hours—and I'm on board.
The Best Keyboard for Your Android Device
The application in question is TouchPal X Keyboard, by Chinese app developer CooTek, and it's free in the Google Play Store. TouchPal X learns from your texting input and is able to predict future sentence structures, all without ever having to lift a finger from the screen.*
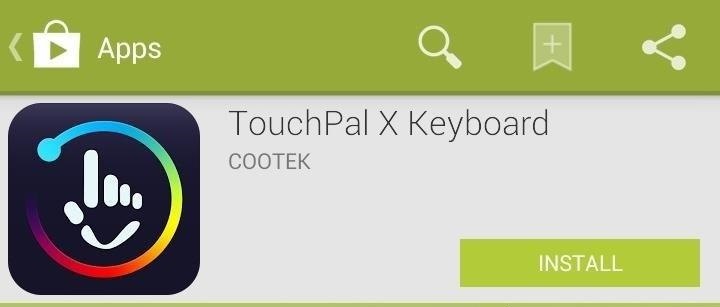
Setting Up the TouchPal X Keyboard
Once the new keyboard is installed, open it to begin setting it up. This will be divided into three sections: (1) Enable TouchPal, (2) Set as active keyboard and (3) Coolest way to input.
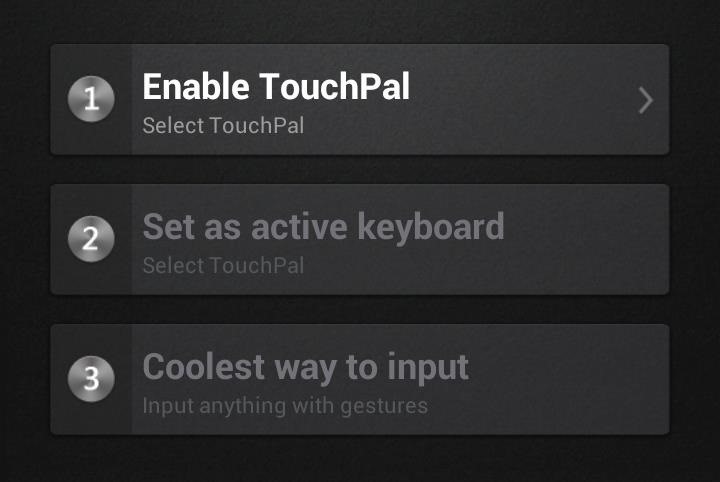
When selecting (1) Enable TouchPal, you'll be prompted with a warning about the keyboard collecting personal information, which is standard for any downloaded keyboard. After you continue, select and enable TouchPal X and press back.
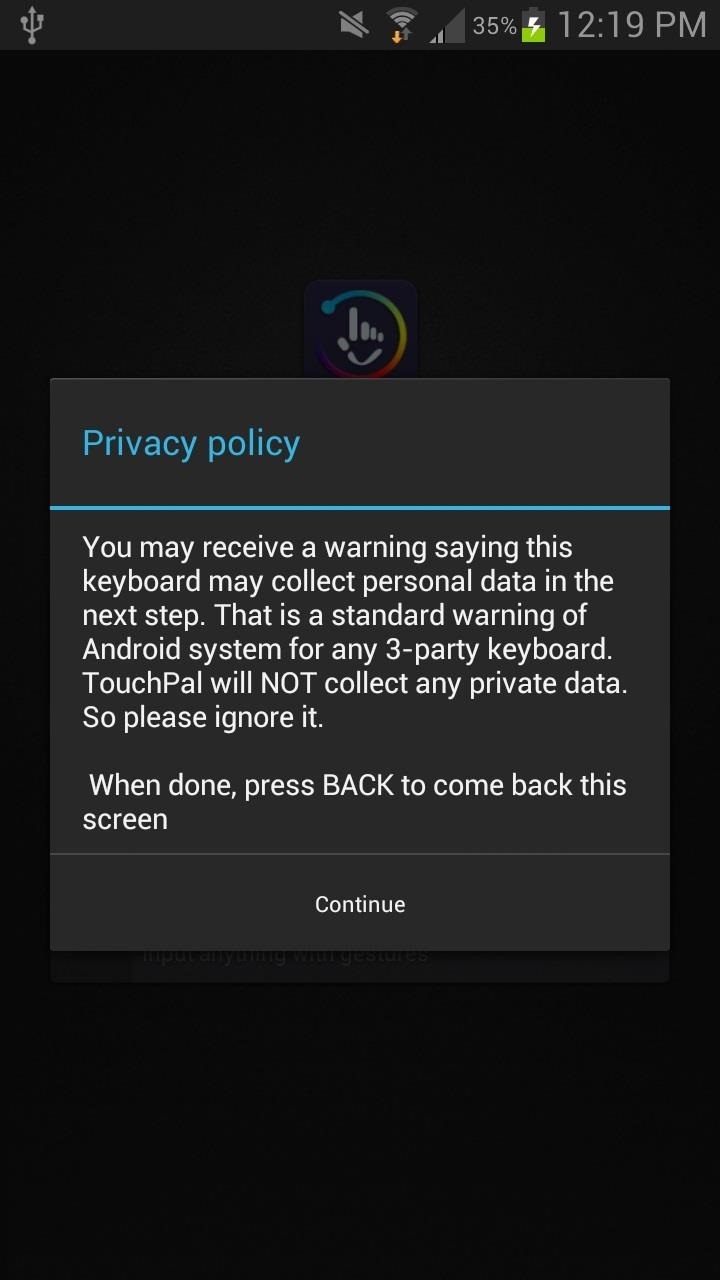
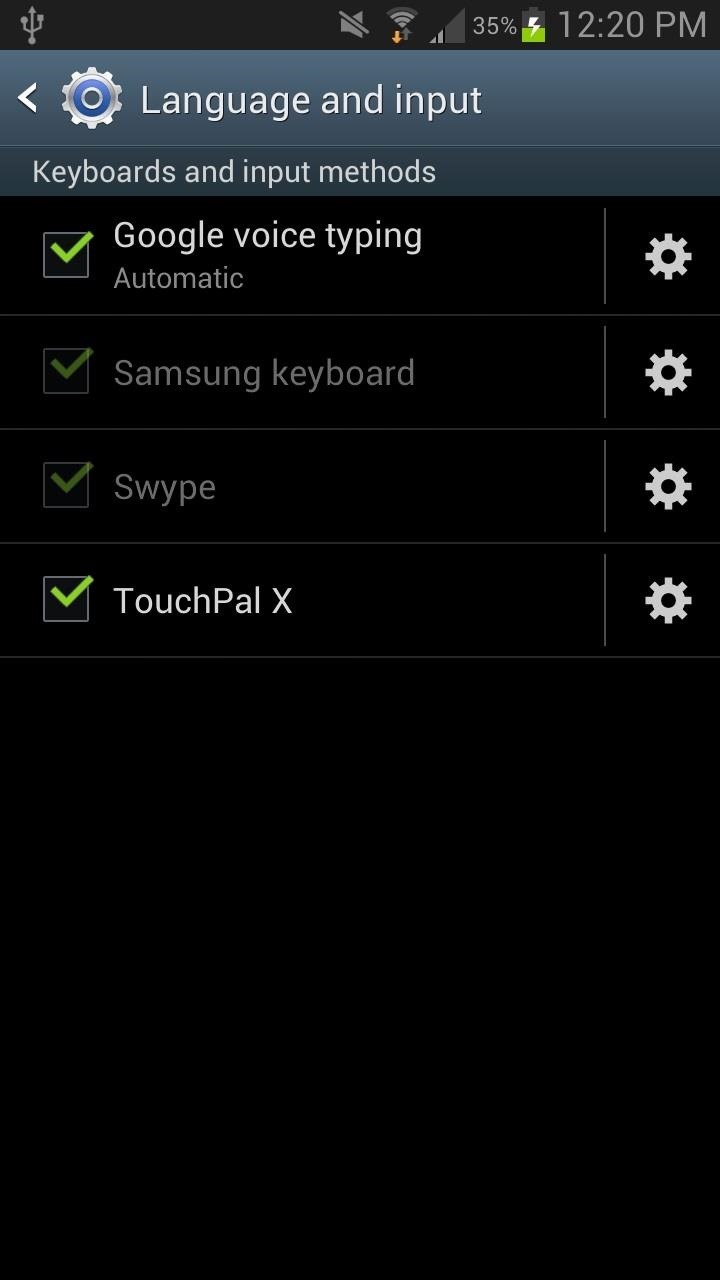
Once you're back to the app's home screen, selecting (2) Set as active keyboard will allow you to choose TouchPal X as your main keyboard.
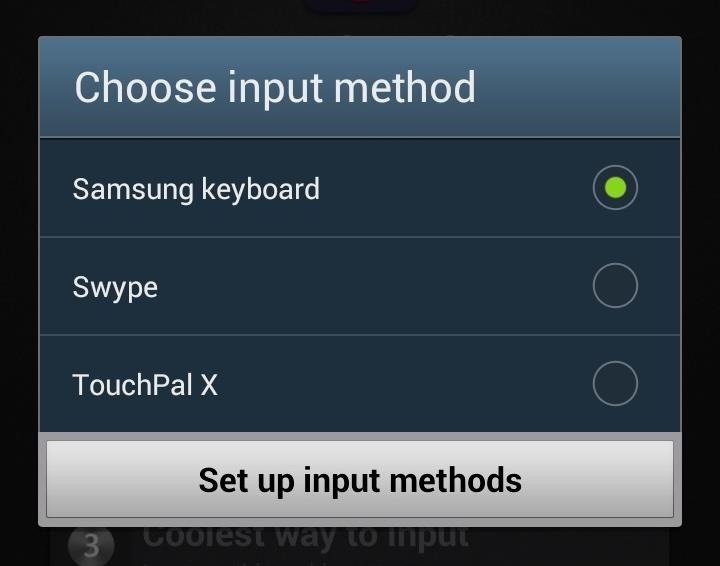
The third and final step, (3) Coolest way to input, takes you through a brief tutorial. I won't elaborate on it, since I'll go through all of the keyboard's details in further depth below. Once you finish this, you're ready to begin typing away.
TouchPal X's Settings Menu
Opening the keyboard will take you to several settings, which break down into the following.
- Curve: This is for word gestures; slide your finger across the screen to create words (nouns, adjectives, verbs, or whatever you like).
- Wave: This is for sentence gestures; create a cohesive finger slide to enter commonly used sentences.
- One-handed layout: This shifts the keyboard to either the left or right to make it easier for one-handed typing.
- Word prediction: Predicts words for you, of course.
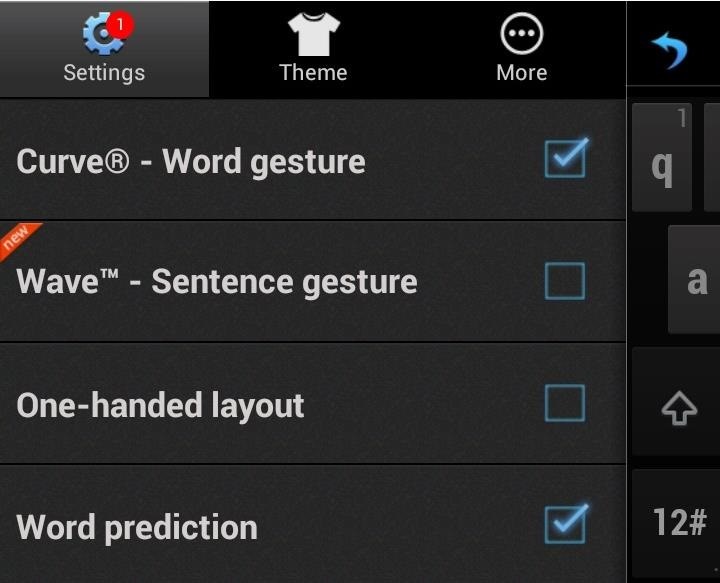
Note: Having several of these settings on at one time is key to how good your texting experience will be, so experiment with it.
Using the TouchPal Curve Feature
With the Curve setting, you can swipe across the screen, from letter to letter, in order to type in a word.
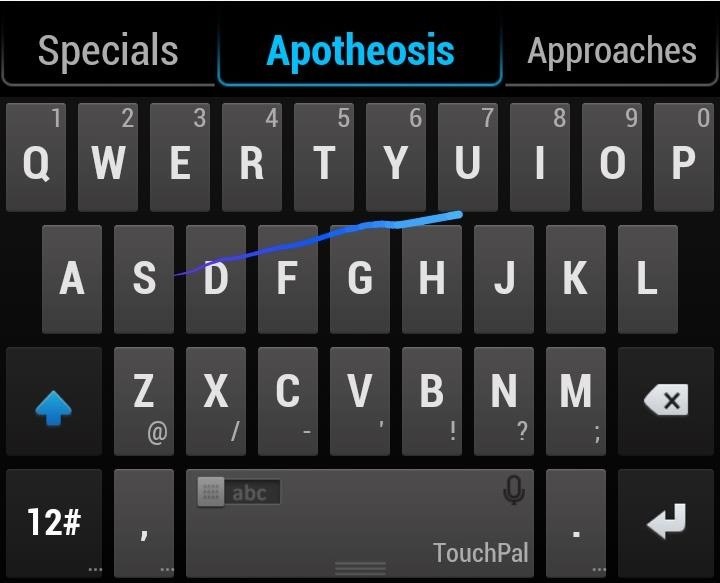
While this is not a new feature to keyboards, combined with the other settings makes it a powerful tool while typing.
Using the TouchPal Wave Feature
Wave allows you to not only predict words, but weave together and predict sentences and phrases. Typing in The brings about four options as the next word—awkward, best, only and more.
Any words will bring up popular options, so it just depends on the word you're typing in. If you want to choose the word, just swipe it down to the spacebar and it will enter it.
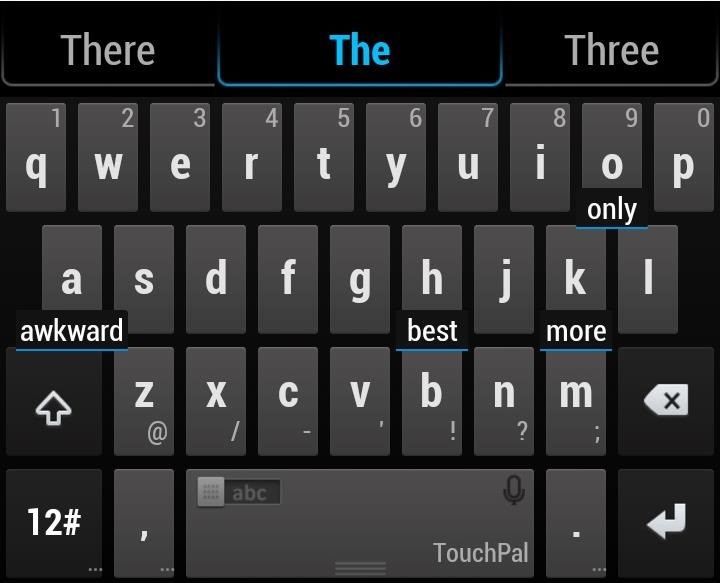
Note: Since the keyboard has the ability to learn from your typing (I'll elaborate on that later), it will show words that you have previously used after the word that you just typed in. I used awkward after the a few times, hence the option above.
Using the One-Handed Layout Feature
If you're trying to multitask, the one-handed layout should be beneficial, as it either shifts the keyboard left or right (depending on your handedness).
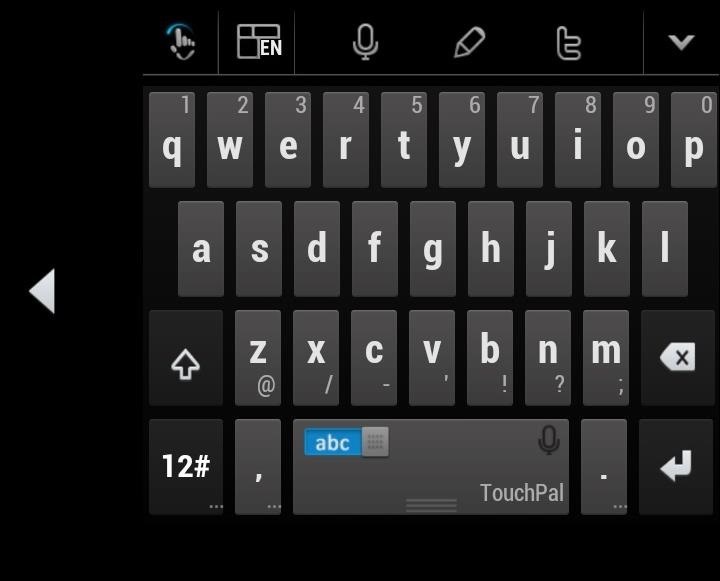
This feature should be especially useful on larger devices, such as the Galaxy Note 2 and upcoming Galaxy Note 3.
Using the Word Prediction Feature
Word prediction is the feature that shows up at the top of the keyboard when typing in a word. It predicts the word for you (with usually several options), then allowing you to pick one or keep typing.
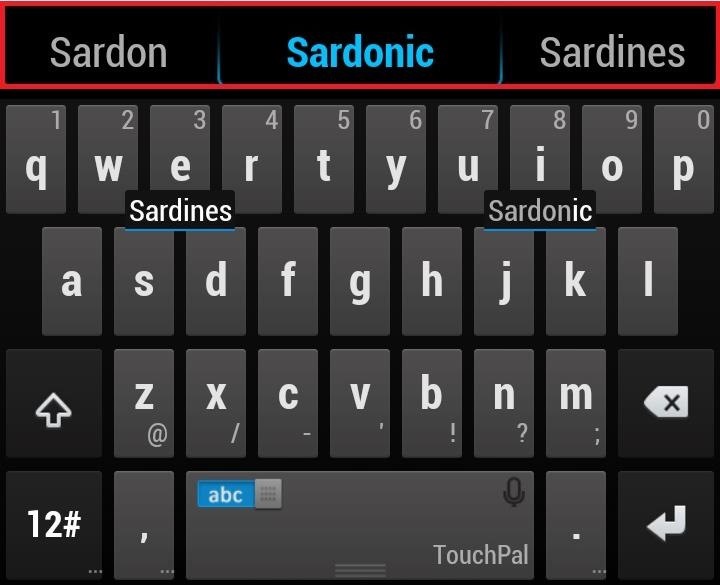
Most keyboard apps have word prediction, but I find this one the most accurate.
Using the Voice Input Instead of Typing
Now that we're done with the few keyboard settings, we can get to some of the other features, which include a walkie-talkie inspired voice input. To access this option, you can either tap on the microphone icon at the top of the keyboard
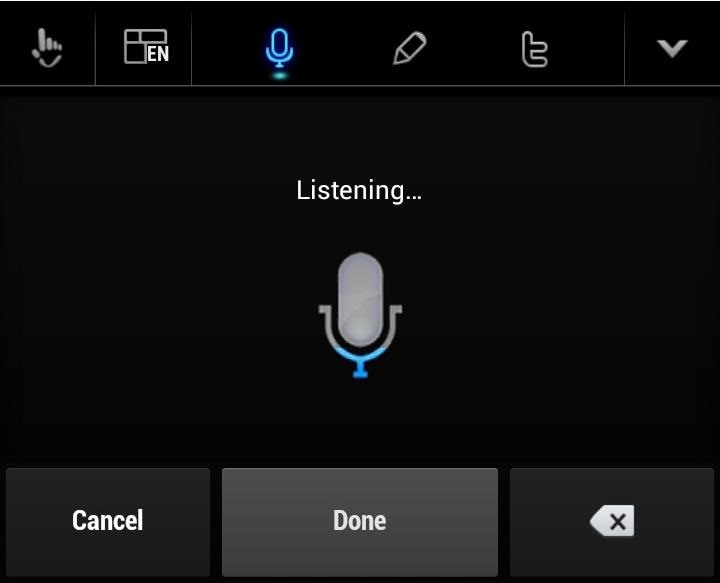
Or hold down the keyboard while you speak.
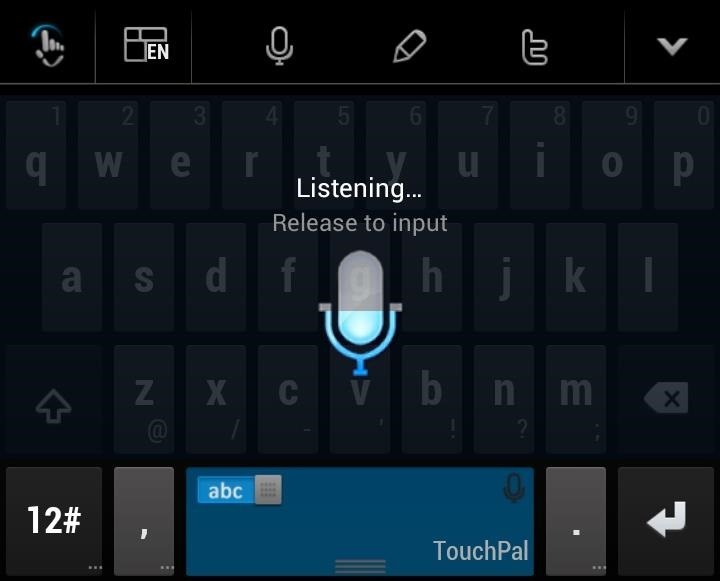
I found this feature to be wildly accurate, so test it out and let me know how well it works for you. My favorite part about it is if you curse, it will show you the word, but in a censored version—f***.
It's Even Got Emojis & Emoticons
Sending someone an accurate interpretation of your emotions via tiny cartoon-ish characters has never been easier. Want to show your bestie you're crying because your ass got dumped? Just swipe up from the space bar to view emojis and emoticons.
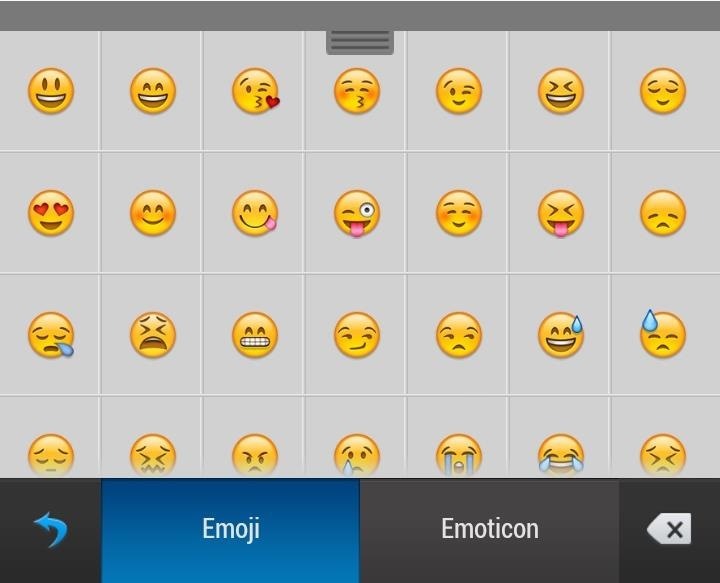
Theming Your Keyboard Up
If you get bored of the keyboards design, don't fret. TouchPal X has over two dozen themes for free: iPhone, Hello Kitty, and Neon Light being just a few of the selections.
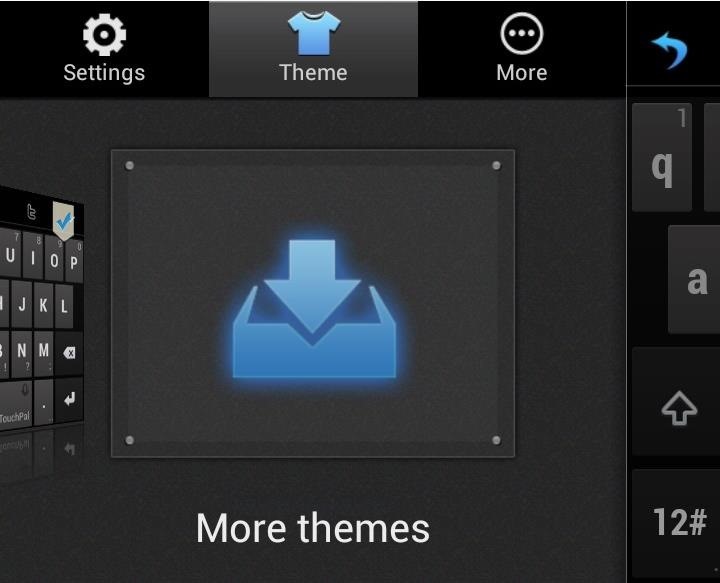
Below is what the Neon Light one looks like.

Other Features (Layout, Pencil, & Twitter)
A few other settings located at the top of the keyboard include a layout changer icon, allowing you to pick from T+, T12 and T26 (stock).
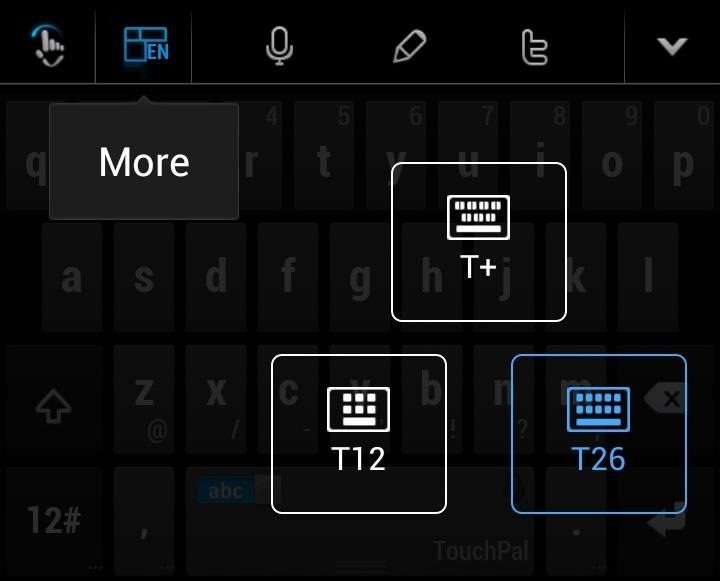
There's also a small pencil icon that turns your keyboard into a copy/paste board, preferable for surfing internet pages and selecting certain words to copy.
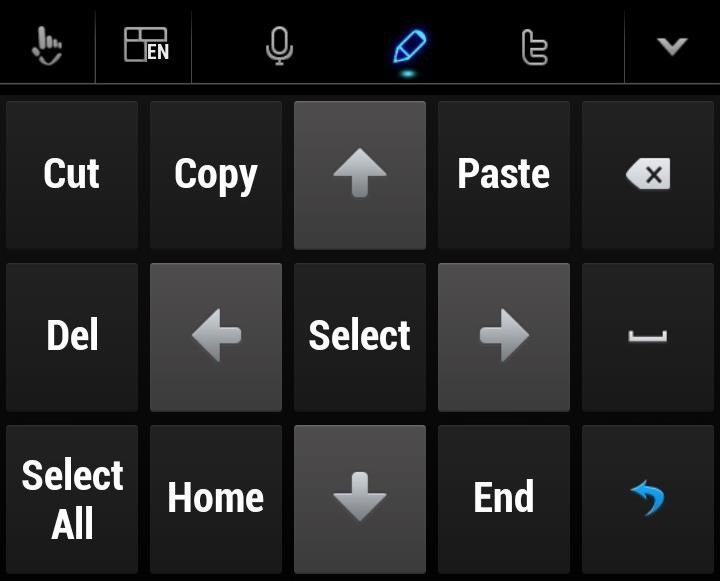
Finally, there's a Twitter icon—which you guessed it—takes you directly to Twitter in order to write a Tweet about something super interesting that I'm sure you want to say.
Teaching the Keyboard & Other Settings
If you go through the general settings, you can change things from sounds, vibrations, size of the keyboard, spell-check, and other features.
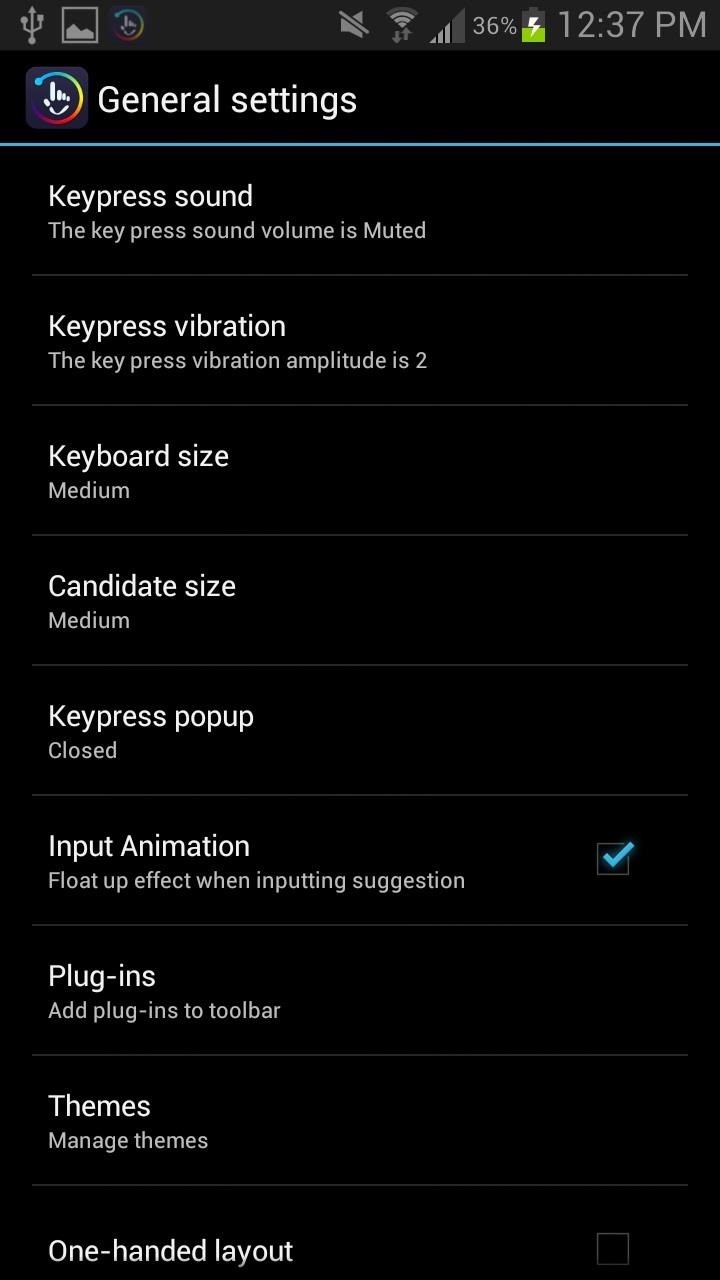
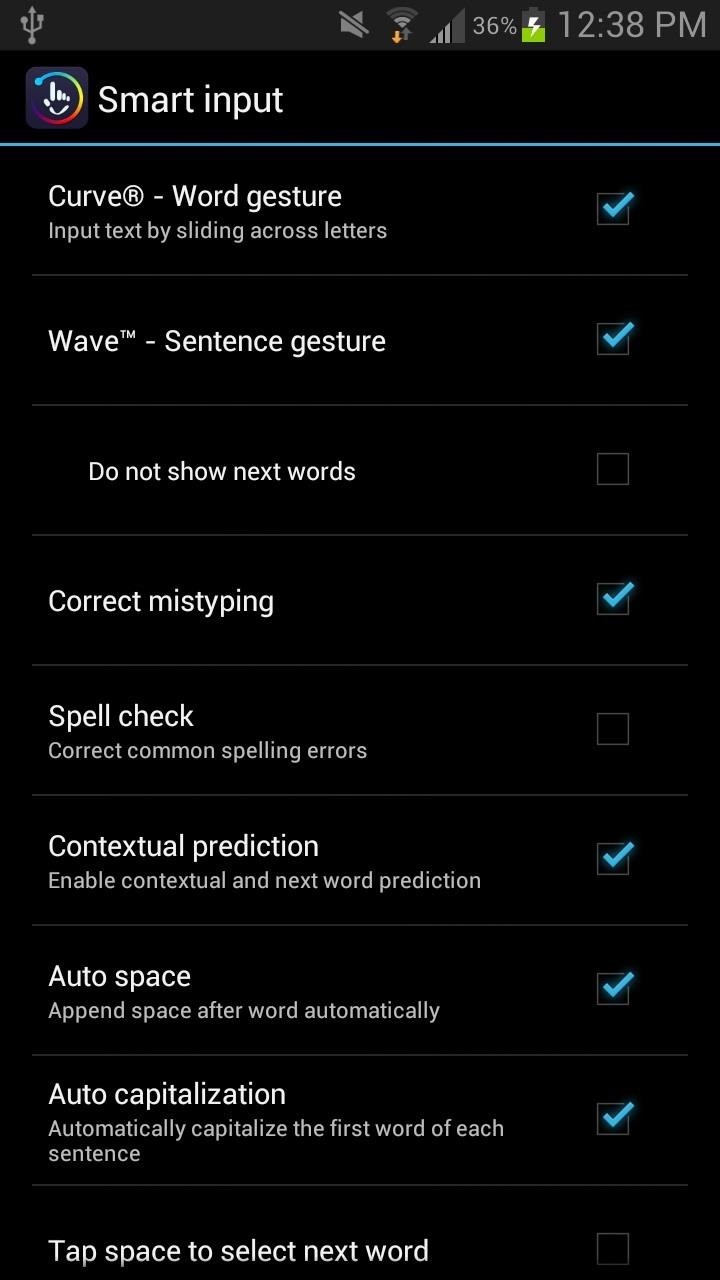
While your keyboard automatically learns from the messages that you type on the keyboard, you can further expand its ability by linking your Twitter account to it. Once you log in, the keyboard will learn from your Tweets and further advance your typing abilities.
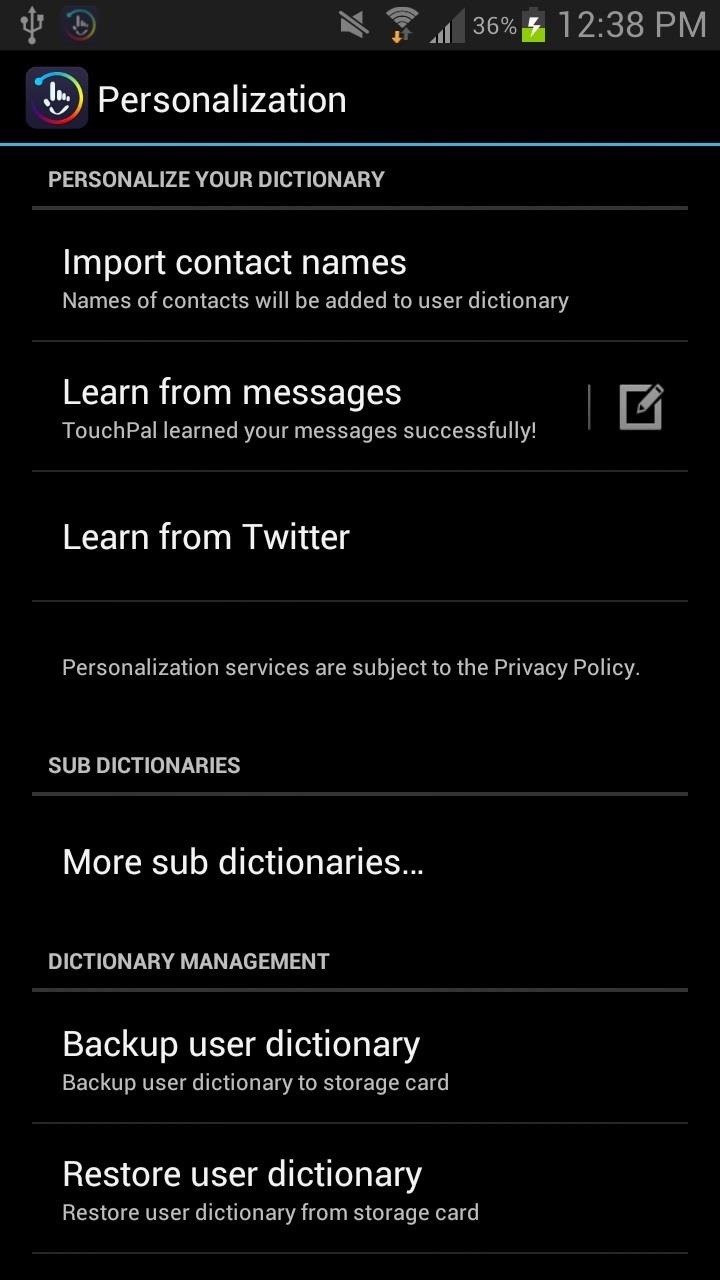
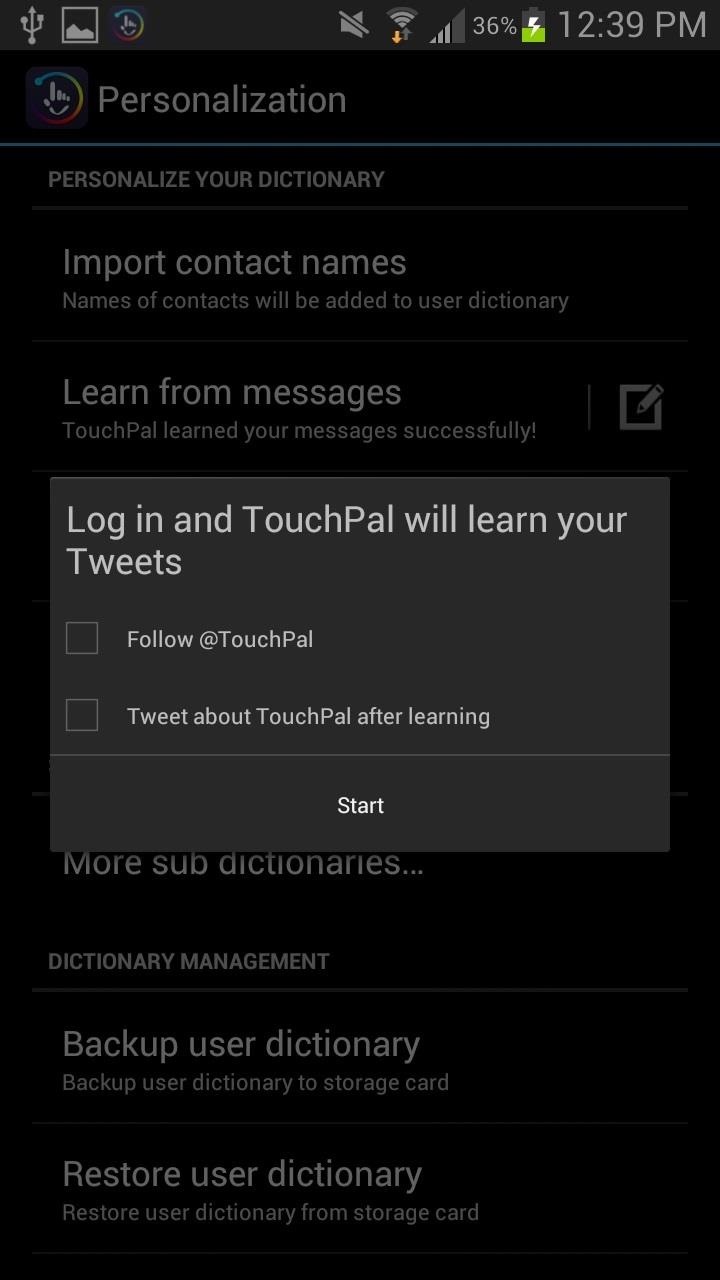
This is also something that WordWave provides, and there are apps out there specifically for learning your language, like User Dictionary Plus, but overall, TouchPal does an awesome job. Eventually, it might include more options than just Twitter for learning.
Overall Thoughts of TouchPal X Keyboard
After using it for a while on my Samsung Galaxy Note 2, I really like what I see. The keyboard adapts fairly quickly to learning how I type—increasing my typing speed by a large percentage. I can see why it has been downloaded so many times (especially because it has over 70 languages and has the ability to mix language predictions), and I suggest it for anyone that wants to improve their typing skills.
Just updated your iPhone? You'll find new emoji, enhanced security, podcast transcripts, Apple Cash virtual numbers, and other useful features. There are even new additions hidden within Safari. Find out what's new and changed on your iPhone with the iOS 17.4 update.






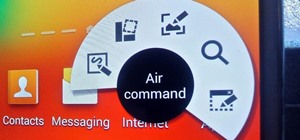




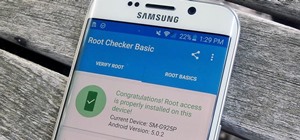






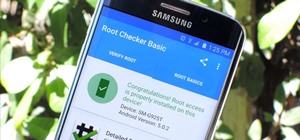

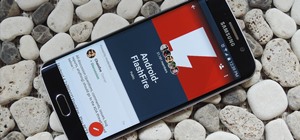

3 Comments
Except for the pencil and the themes, swift key does it all plus it also learns from Facebook and Google+...
It also allow users like me to use 2 languages, that is something that is not mentioned here if touch paldoes...
As good or better than Swype. I hope a number row option will be added like the Samsung keyboard
But now the rice eaters are going to know everything about my blogging life. Seriously though I'm not a tech guy but my neither is and he can snatch my gasket pics from my note 2 by just......these phone's are awesome but they aren't secure AT ALL...
Share Your Thoughts