Controlling the screen rotation on your Samsung Galaxy Note 2 is one of the easiest things you can do. Just slide down the Notification tray and you have instant access to the Screen Rotation toggle in the Quick Settings menu.
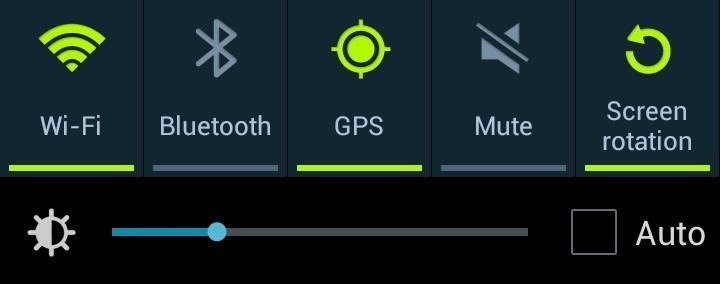
If you want your screen orientation to automatically rotate when you move from vertical to horizontal positions, just make sure it's turned on. To lock the current orientation, turn it off.
As someone who's a connoisseur of lying down, enabling and disabling screen rotation is a reoccurring action for me. When reading lying down, I always disable screen rotation. When I get back up, I re-enable it.
Wash. Rinse. Repeat.
If you're like me, there's an even easier way to control your screen's rotation, and in today's softModder guide, I'm going to show you how by enabling or disabling auto-rotation for specific apps. That way, you never have to use the Screen Rotation toggle in Quick Settings again (or at least, very infrequently).
Step 1: Enable Unknown Sources
This app isn't available on Google Play, so you'll need to have Unknown sources checked on your device. Enable it by going to Menu -> Settings -> Security and checking it.
Step 2: Install Rotation Manager
We'll be using an app called Rotation Manager by Android dev spirosbond. It's currently in beta, but I found that it worked great on my Note 2. Visit spirosbond's thread on XDA to download the latest version of Rotation Manager APK under "Attached Files" (as of this writing, v0.3-BETA).

Once the download finishes, click on it in the Notification tray and Verify and install.
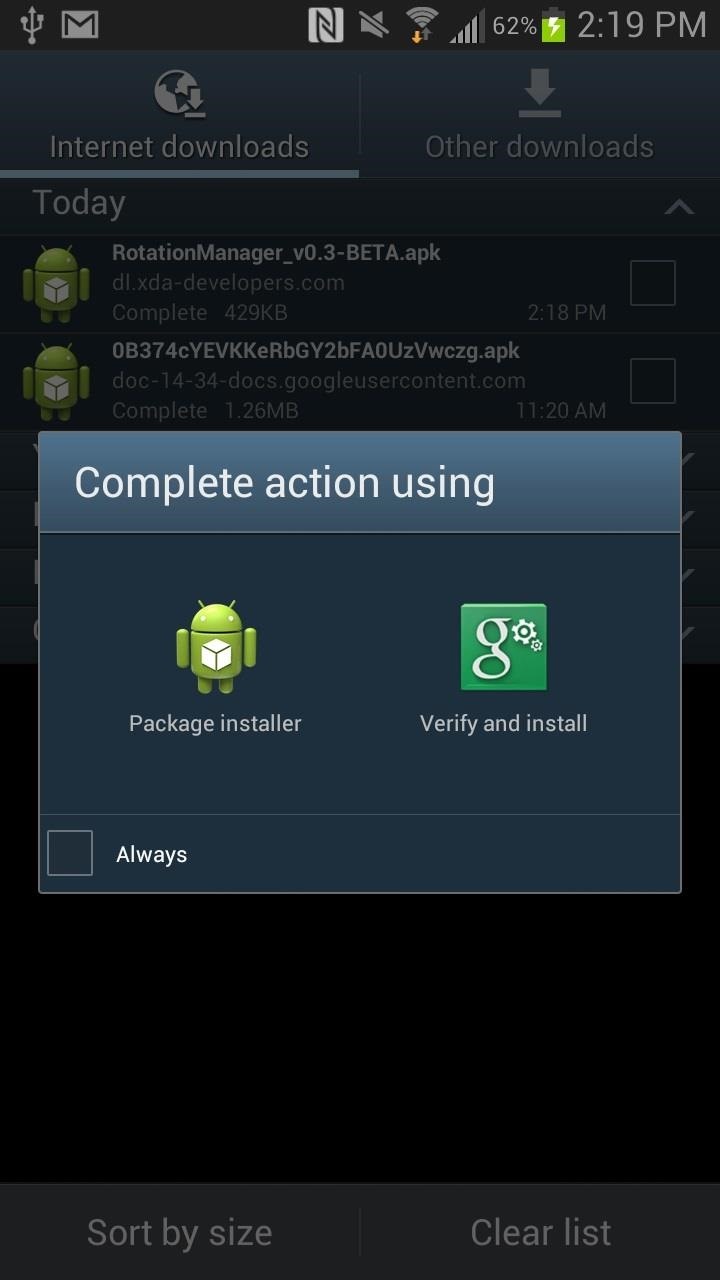
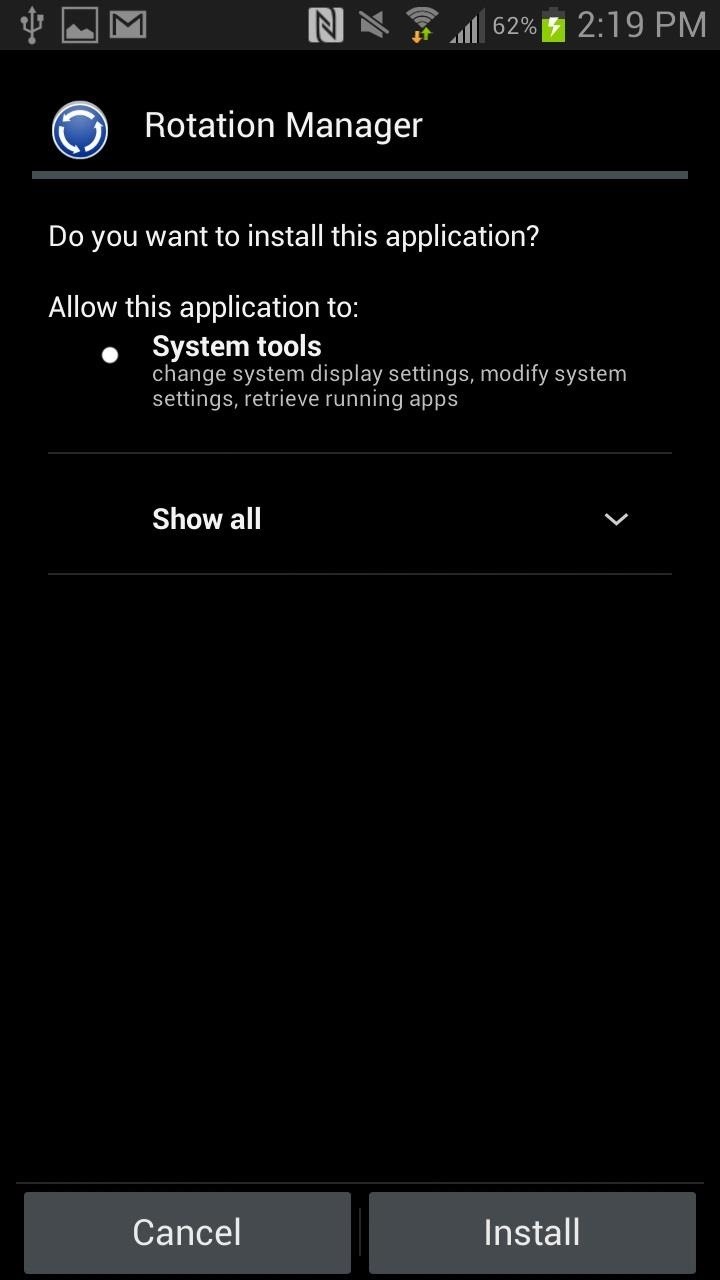
Step 3: Open Rotation Manager
Once installed, open up Rotation Manager from the Install window you were just one, or from the App Drawer. The layout of the Rotation Manager is simple, with only a single page.
From there, you can do either of two things—disable rotation for specific apps when Screen Rotation is enabled, or enable rotation for specific apps when Screen Rotation is disabled.
To Disable Auto-Rotation for Specific Apps When Auto-Rotate Is On...
If you want to keep the default Screen Rotation on in the Quick Settings on your Galaxy Note 2, but want to prevent certain apps from auto-rotating, then follow these quick steps in Rotation Manager.
- Make sure Rotation Enabled is displayed in the gray bar up top.
- Select the app/s you want to disable auto-rotate for.
- Press the Play icon up top.
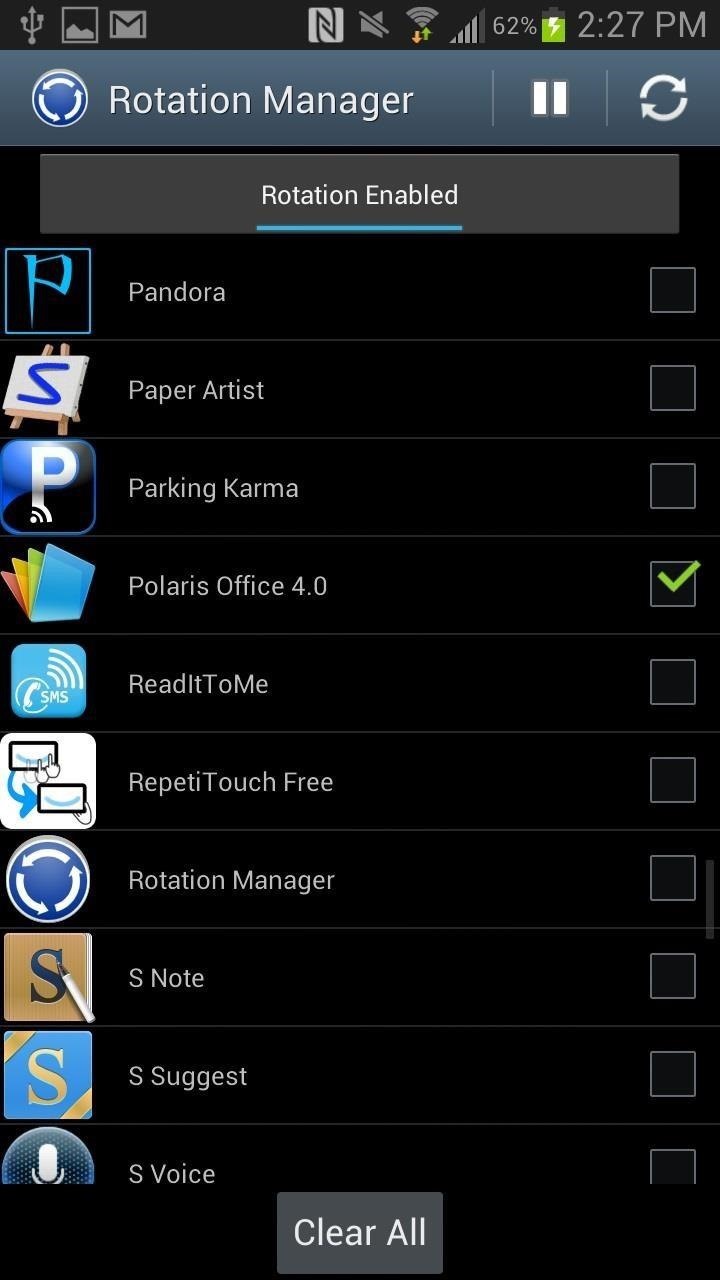
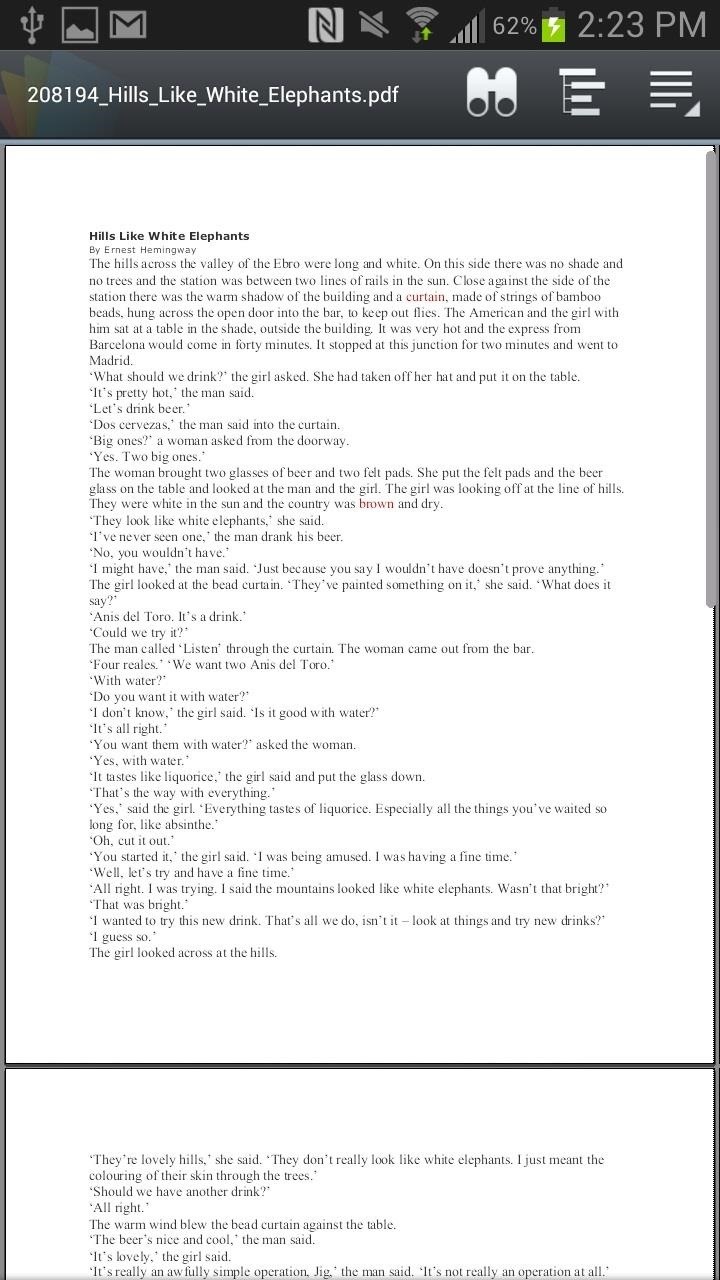
I chose to keep the rotation disabled for Polaris Office, which is the application I use to read PDFs. That way, if I'm lying down and want to continue reading in the vertical screen position, I can do it without worrying about the screen automatically going to a horizontal position.
To Enable Auto-Rotation for Specific Apps When Auto-Rotate Is Off...
Now, if you prefer to always have Screen Rotation turned off on your Galaxy Note 2 because you only prefer a few apps to rotate, then you can select those apps to auto-rotate even with Screen Rotation off.
- Make sure Rotation Disabled is displayed in the gray bar up top.
- Select the app/s you want to enable auto-rotate for.
- Press the Play icon up top.
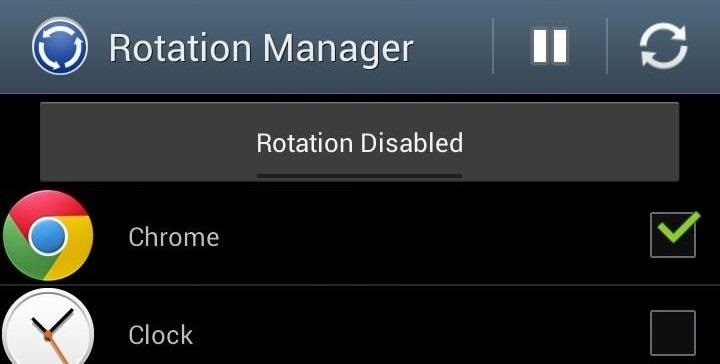
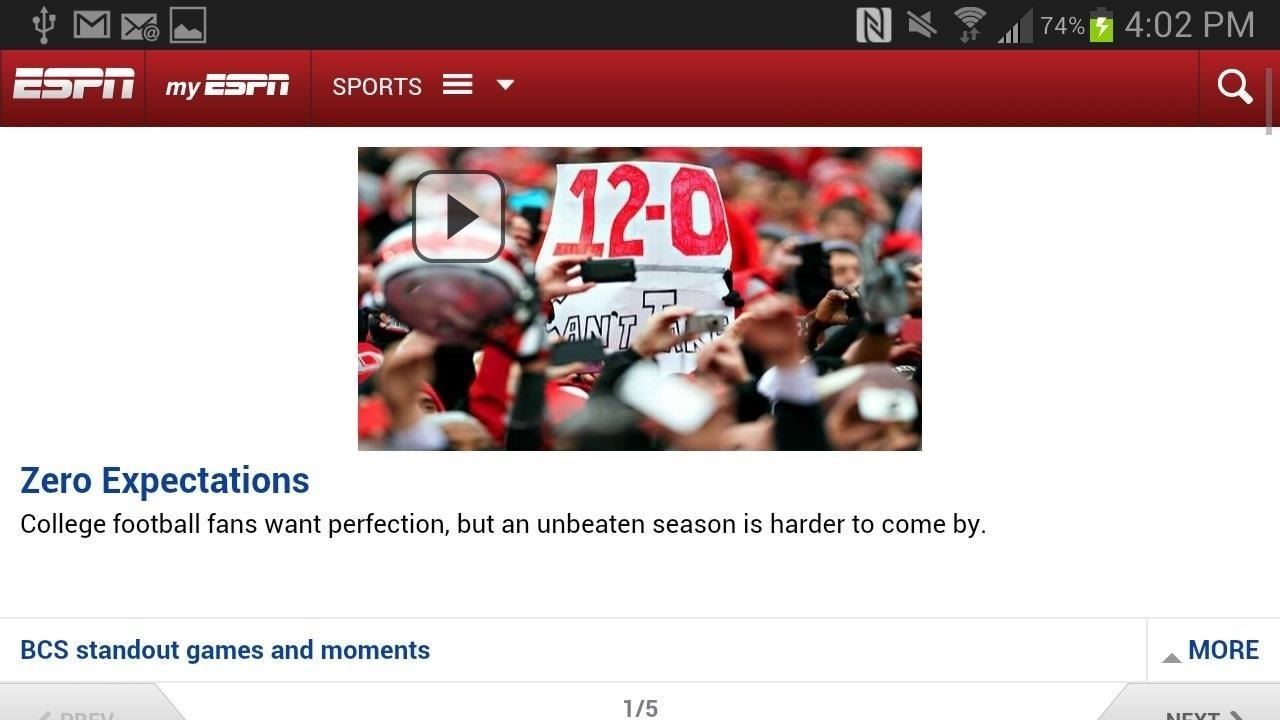
Any app you chose will now rotate, even if you have Screen Rotation disabled in the Quick Settings.
Just updated your iPhone? You'll find new emoji, enhanced security, podcast transcripts, Apple Cash virtual numbers, and other useful features. There are even new additions hidden within Safari. Find out what's new and changed on your iPhone with the iOS 17.4 update.
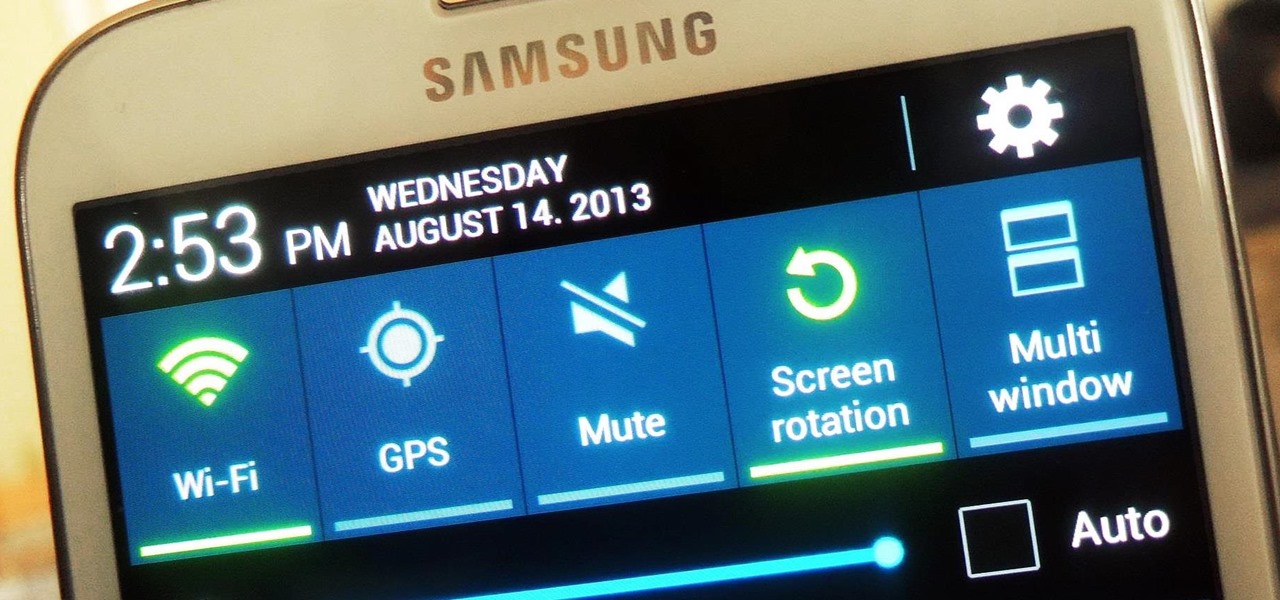
















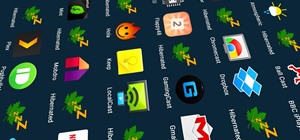
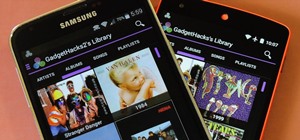



1 Comment
very good
Share Your Thoughts