With the re-emergence of Samsung's Good Lock app, you're once again able to tweak parts of your Galaxy's interface with no root or major modifications required. One add-on in particular even lets you fully customize the Quick Settings panel on your S8, S9, or Note 8 in a full spectrum of colors to truly make it your own.
The add-on app, QuickStar, functions alongside Good Lock to let you tweak numerous system settings on your phone's TouchWiz UI. One of the most notable mods found within the add-on is a feature that lets you totally customize your Quick Settings panel, so if you've always wanted a dark theme with specific colors for the icons, now's your chance to bring your ideas to life.
Step 1: Install Good Lock
Good Lock and QuickStar will only work on Galaxy devices that are running Android 8.0 Oreo, which is a great reason to upgrade now if you hadn't already done so. Once you have, you'll need to install Good Lock to begin. So go into your app drawer and tap on Galaxy Apps, then search for and install Good Lock. For more help with this, check out our full Good Lock tutorial below.
- Full Rundown: Install Samsung's Good Lock on Your Galaxy Device
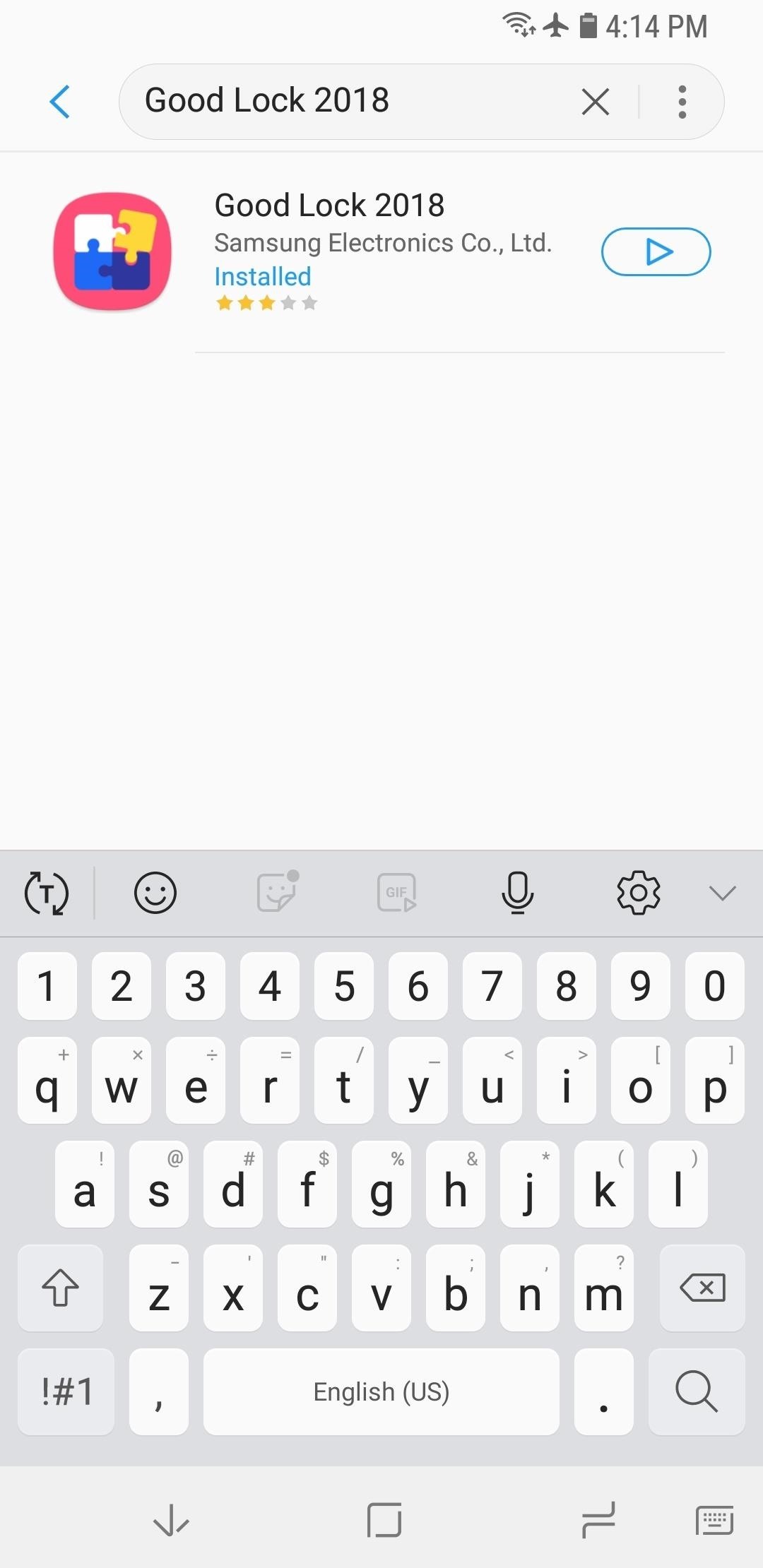
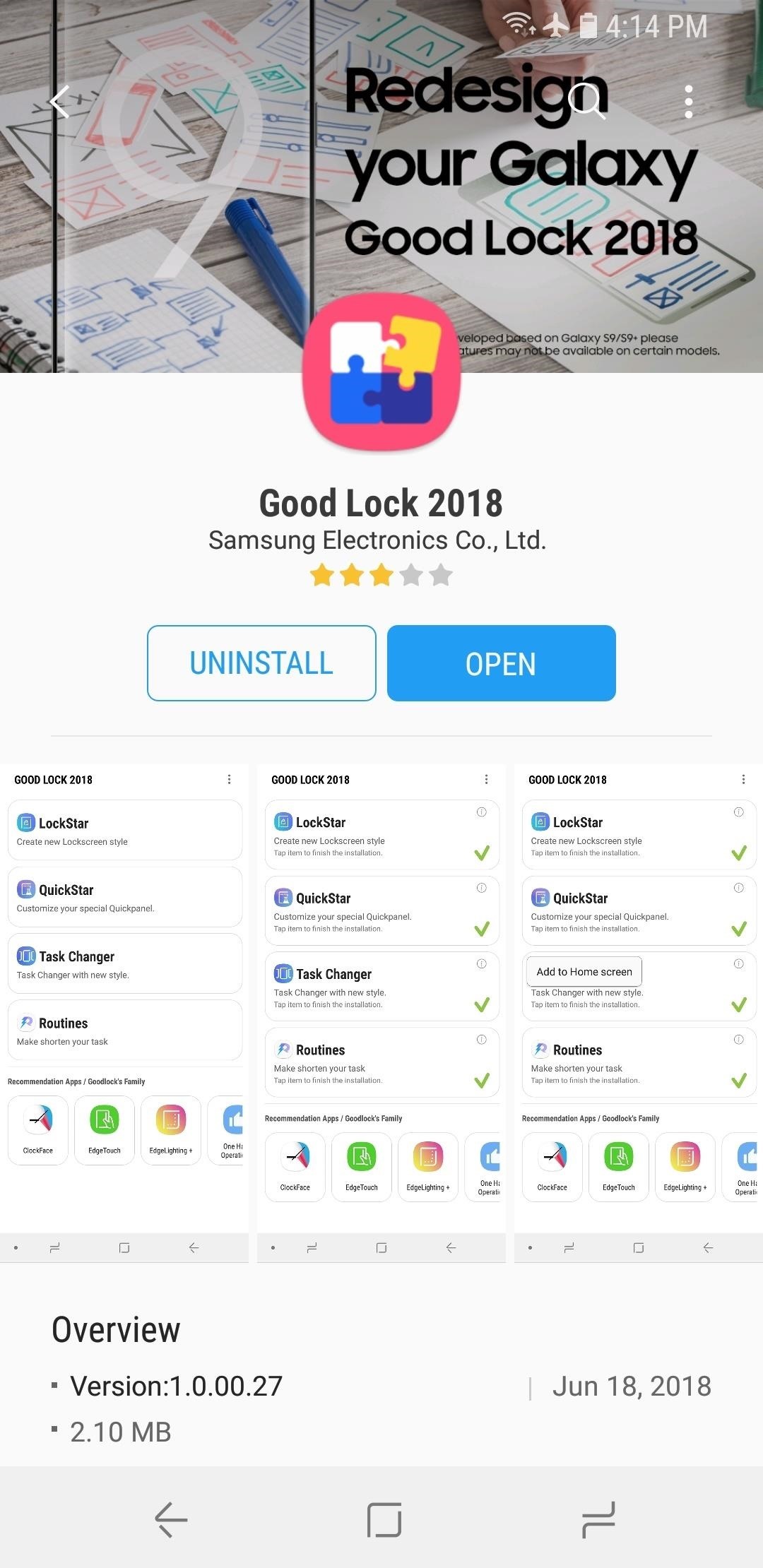
Step 2: Enable QuickStar
Next, open Good Lock and select "QuickStar" from the main menu. Doing so will take you directly to QuickStar's download page within the Galaxy Apps store, so hit "Install" to enable the add-on.
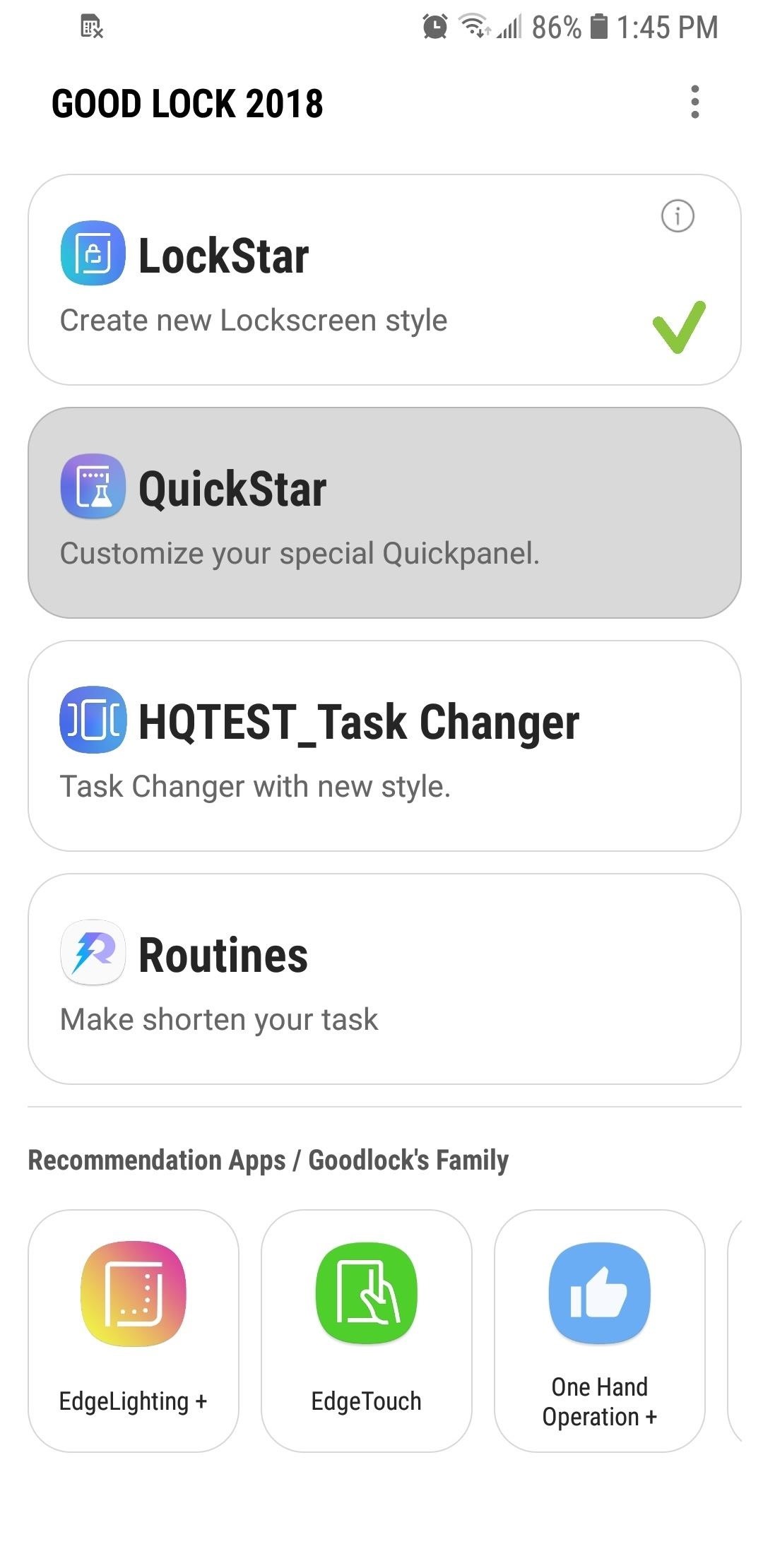
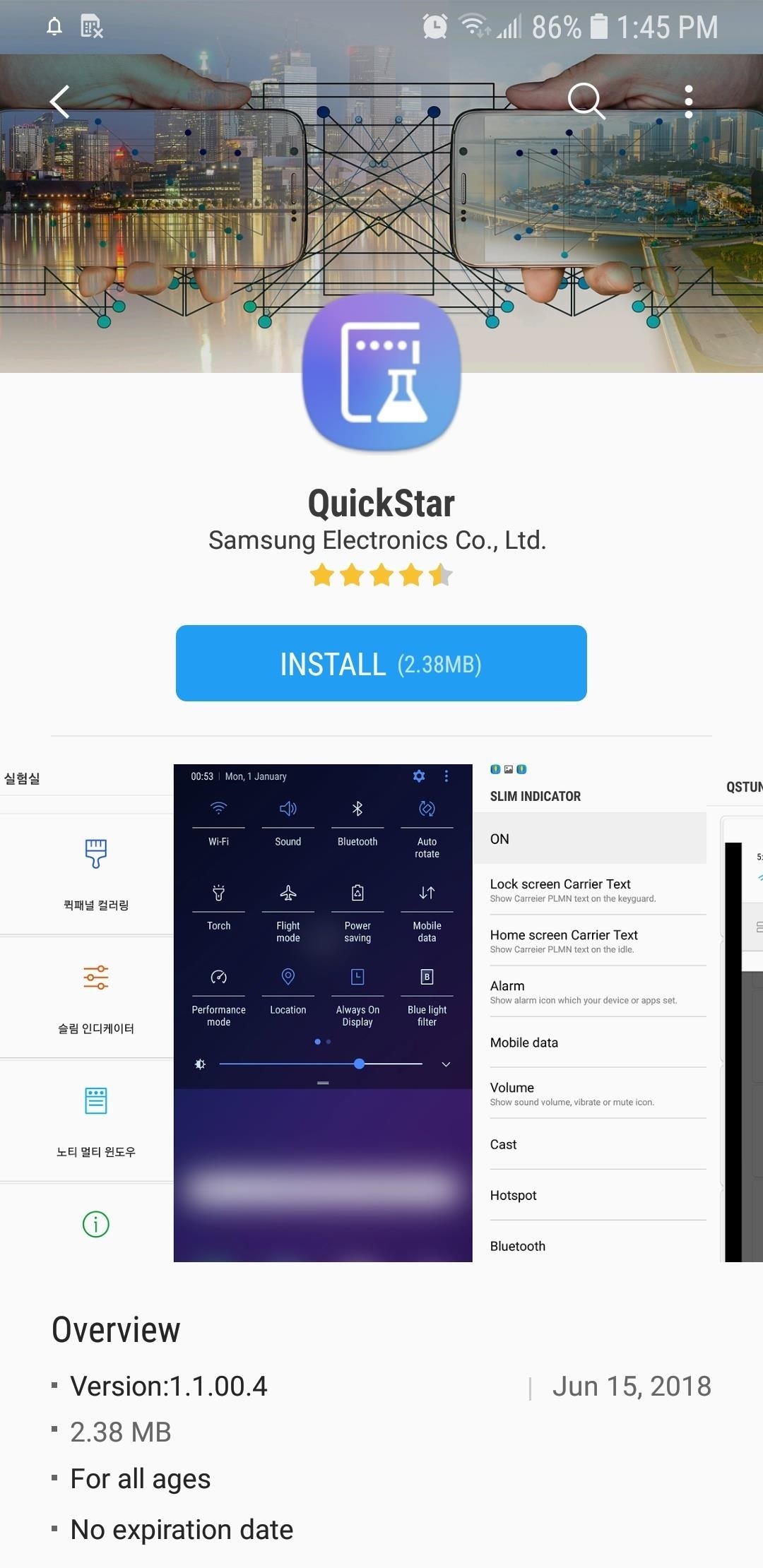
Step 3: Customize Your Quick Settings Panel
Now, head back to Good Lock and tap "QuickStar," then select "Coloring" on the following page. From there, tap on the toggle directly under "Coloring" to turn the feature on.
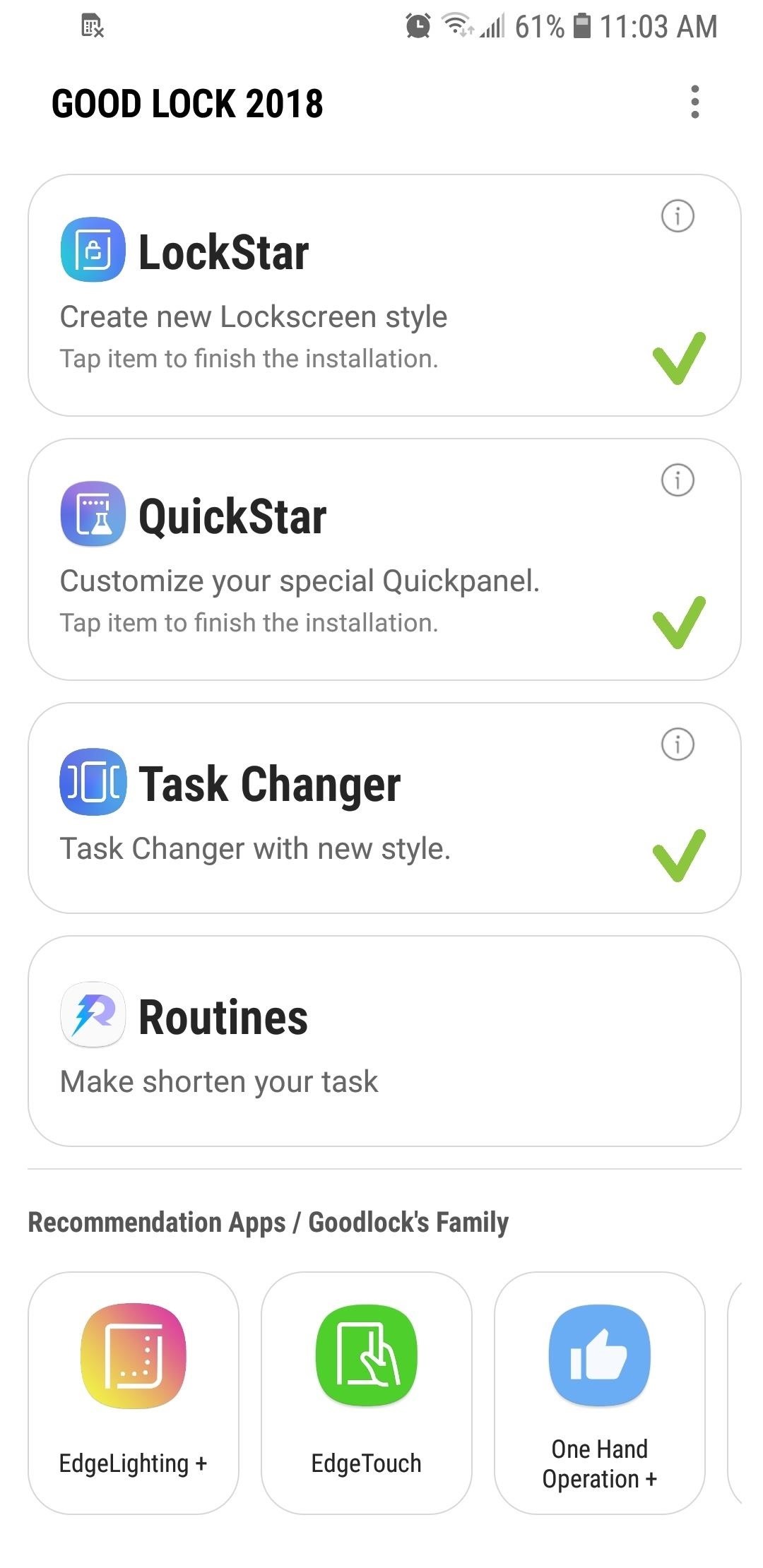
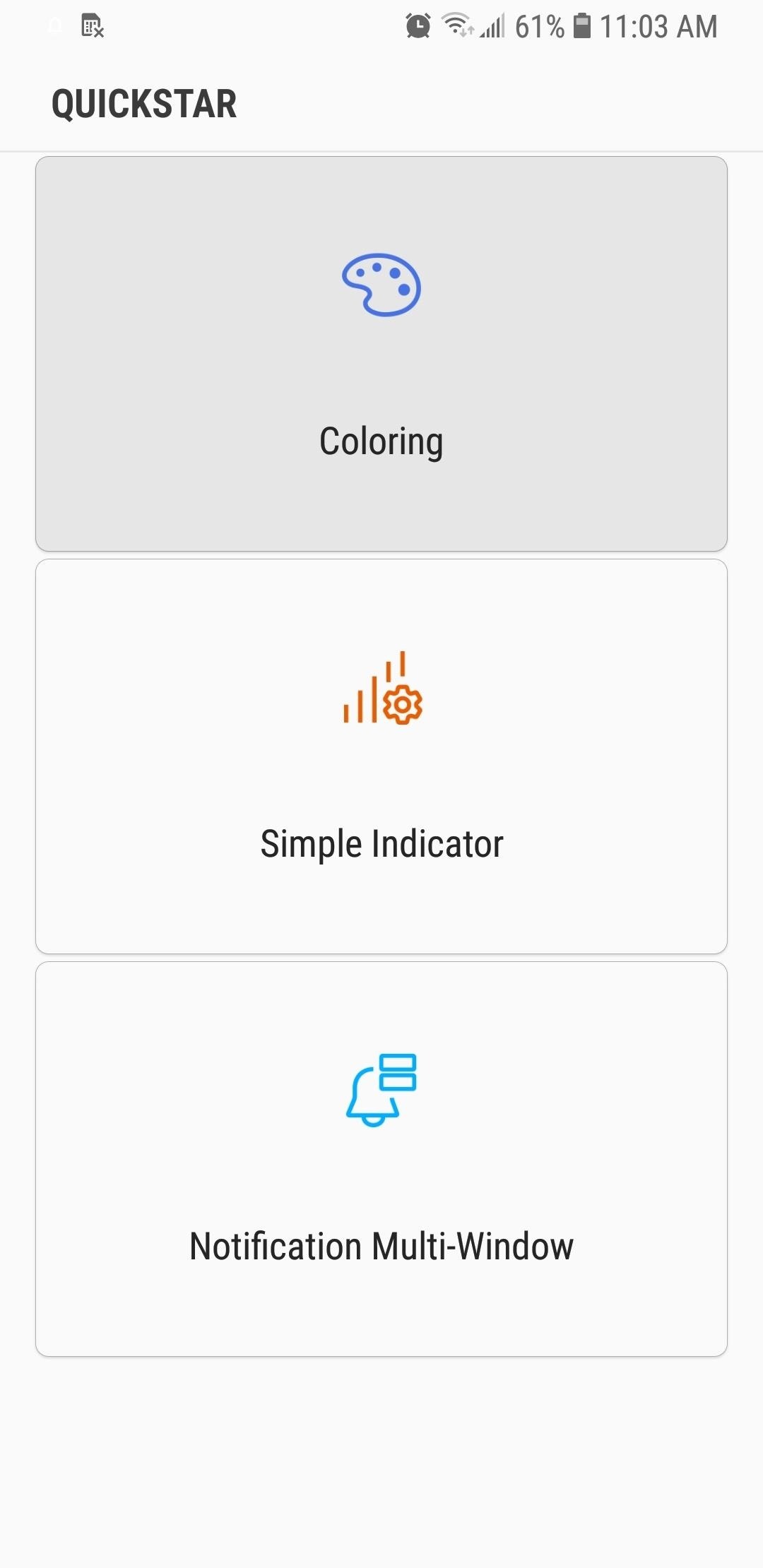
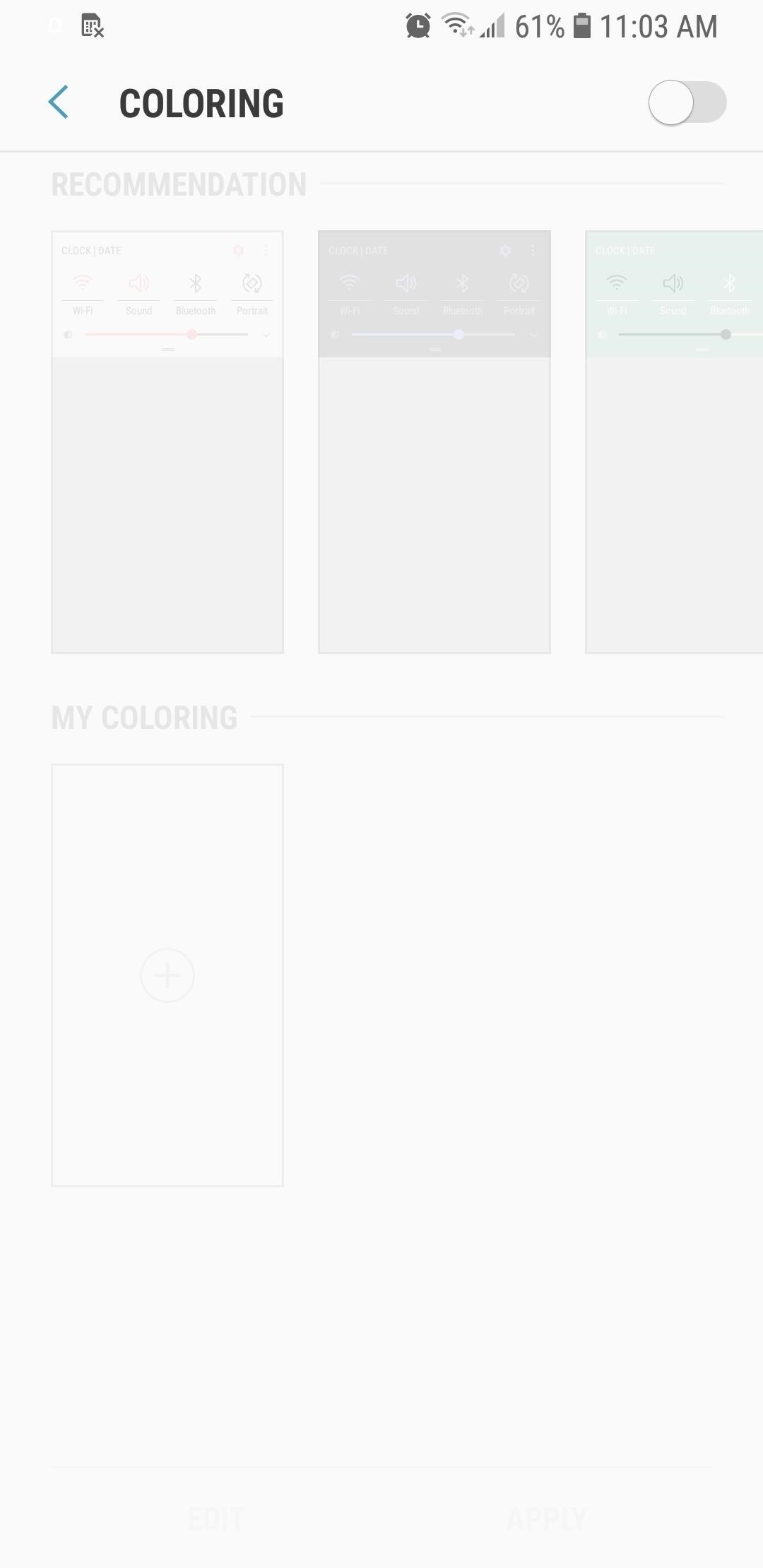
Inside the "Coloring" page, you can now quickly change your Quick Settings panel's theme simply by tapping on one of the recommended templates found within the page, and hitting "Apply" to confirm the changes.
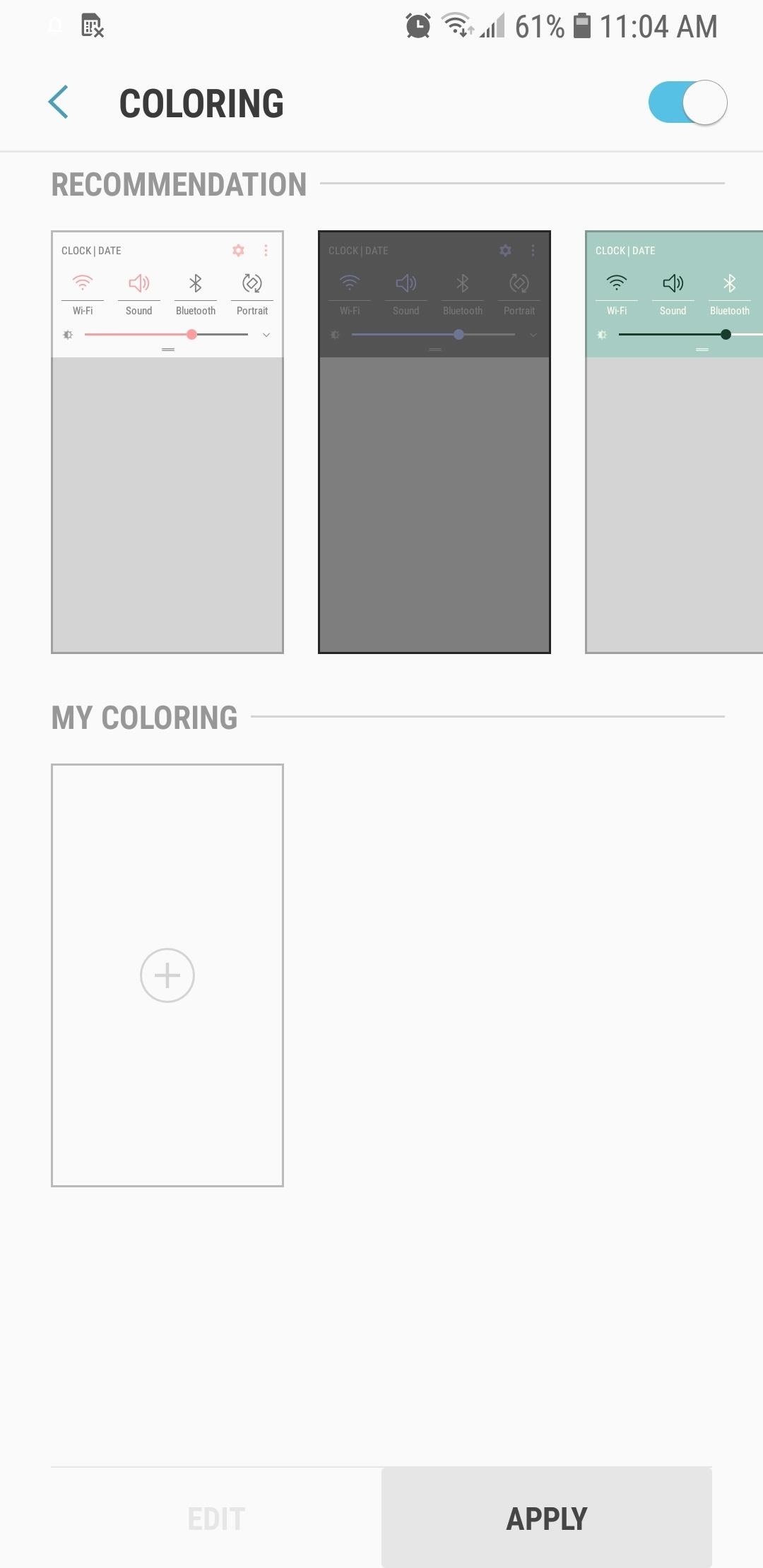
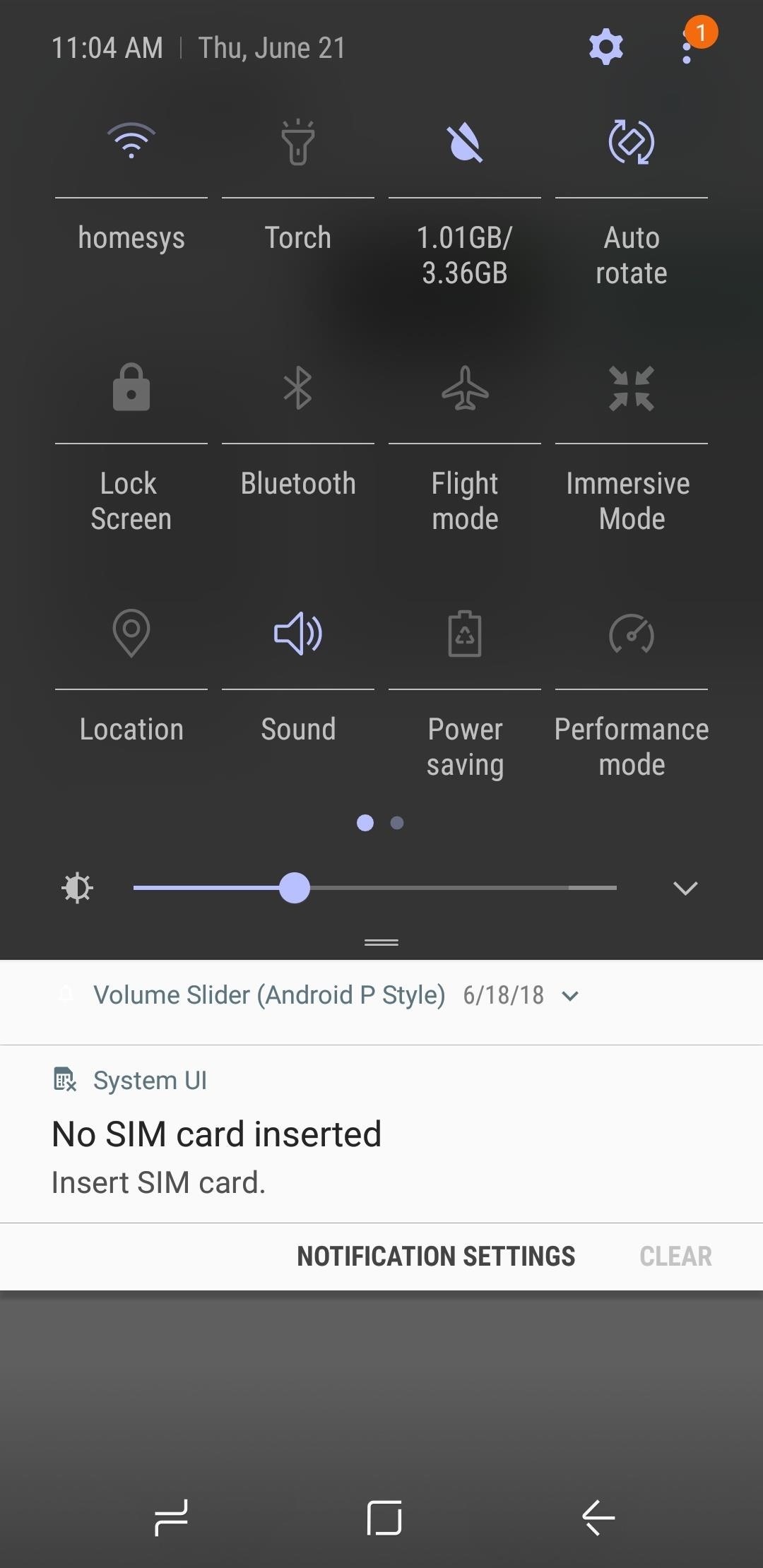
If you truly want to personalize the Quick Settings panel, however, you can tap on the box right under "My Coloring" and create your very own Quick Settings panel. Tapping on "Color 1" from within the custom page will pull up color pallets that you can swipe on to choose your desired color for icons that are enabled.
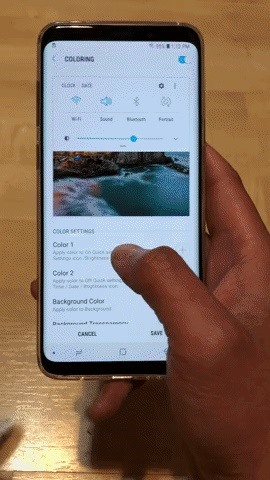
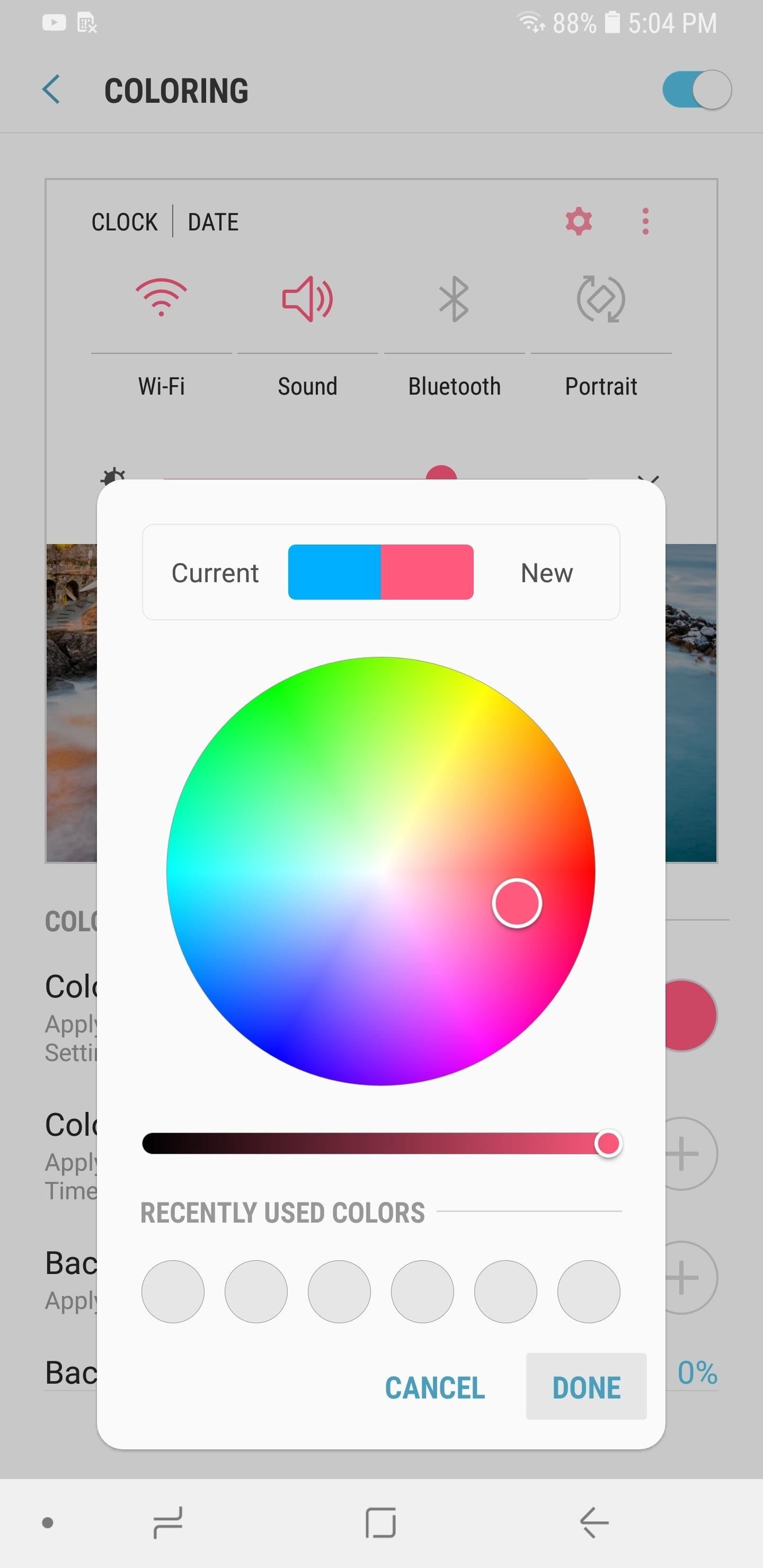
Selecting "Color 2 will yield the same option as "Color 1," but this time, you get to set your desired color for the icons within Quick Settings panel that are turned off.
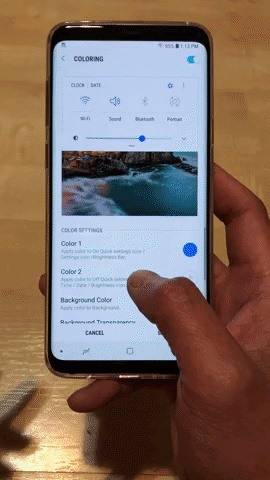
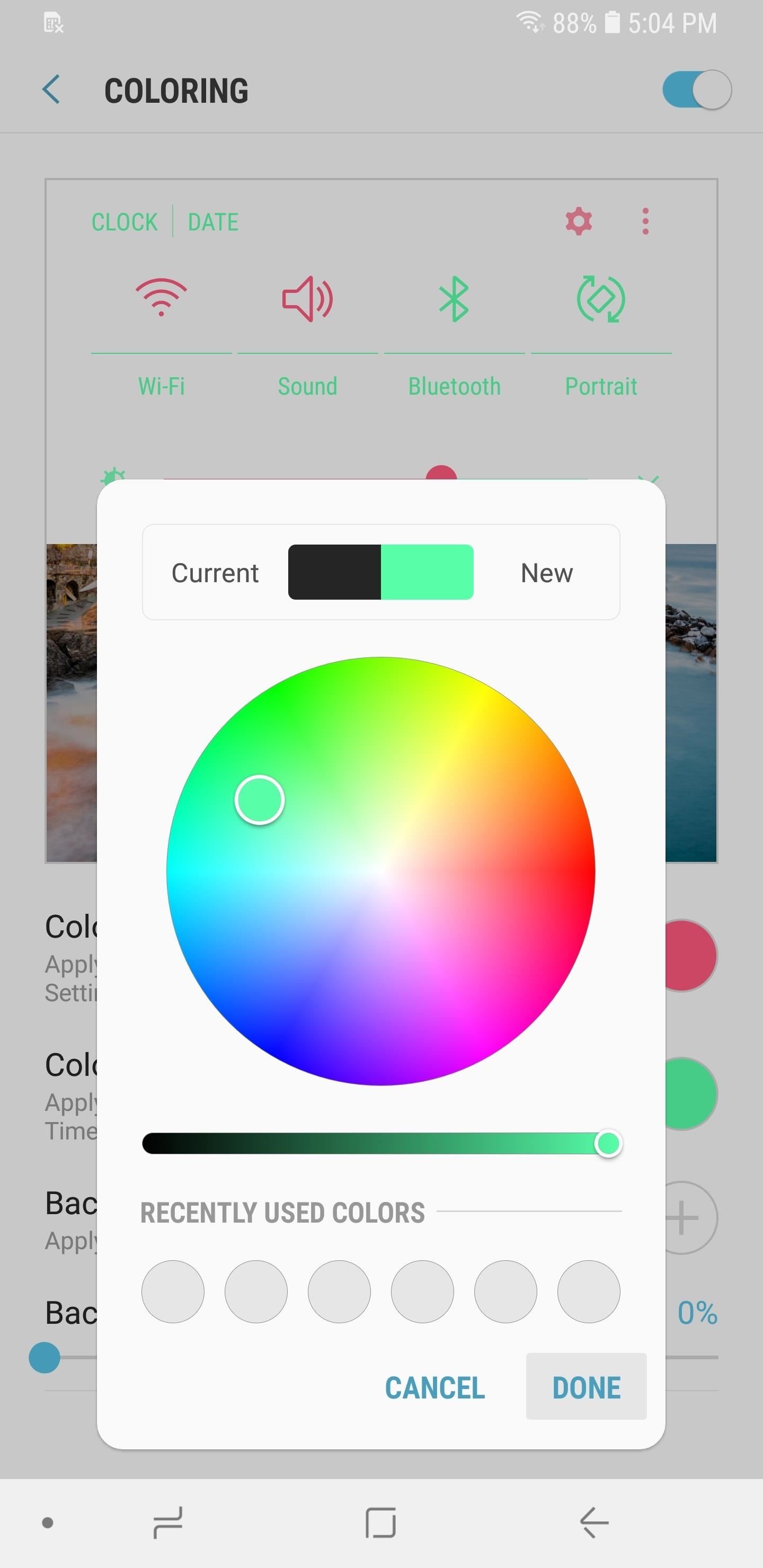
"Color 3" takes care of the background color for the Quick Settings panel, so go through the motions of customizing its overall finish as you did for the icon colors.
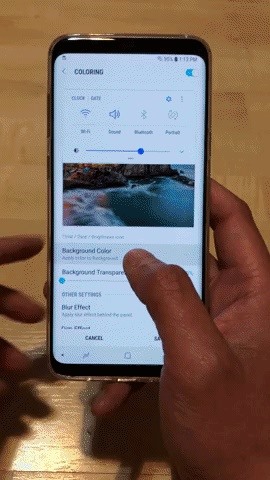
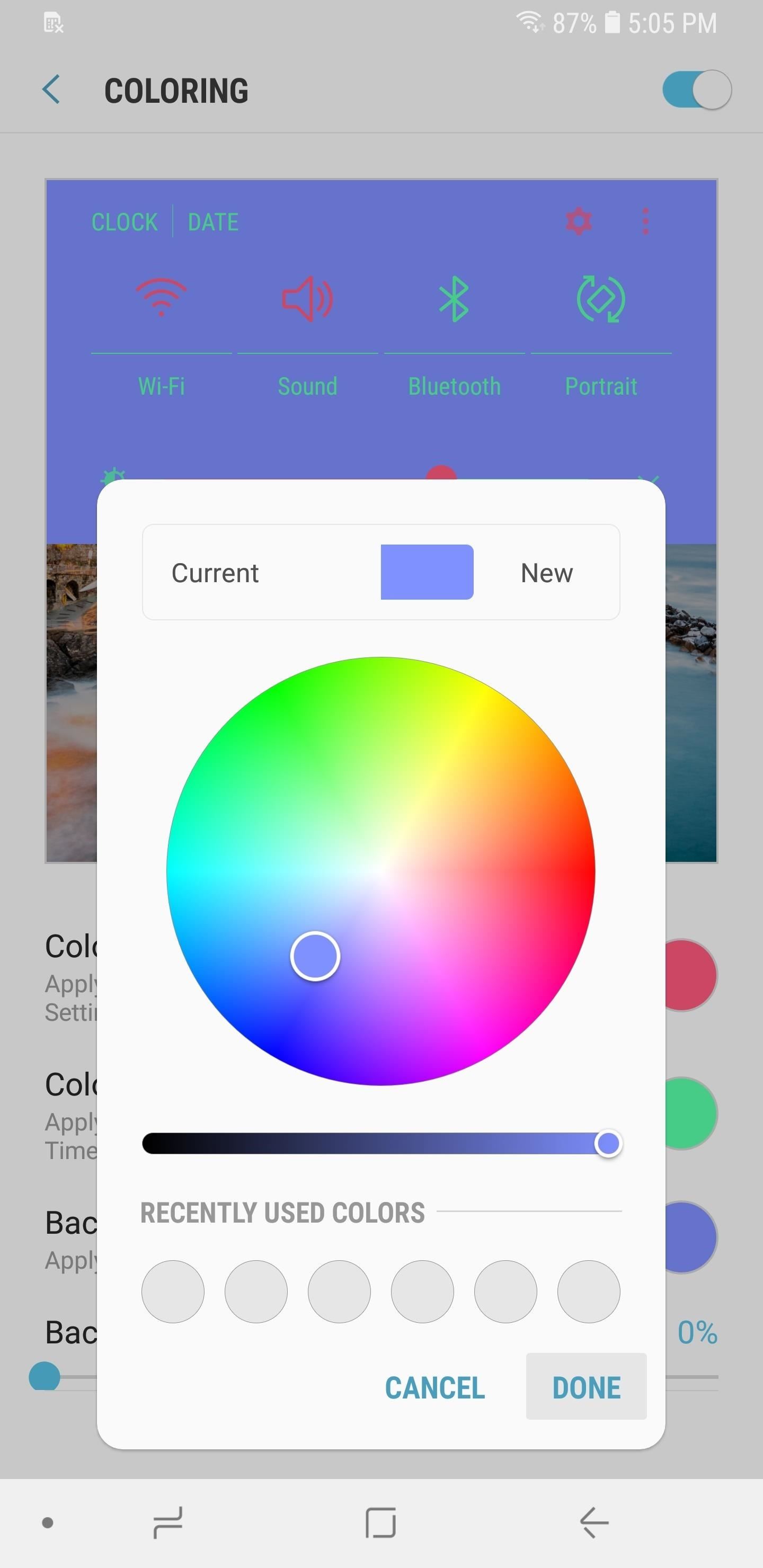
In addition to setting, QuickStar has numerous options available to further personalize your Quick Settings panel. This options include adjusting the panel's transparency, along with toggles for "Blur Effect" and "Dim Effect" that lets you blur and dim the background (respectively) when accessing your Quick Settings panel.
If you want to go fully transparent, drag the "Background Transparency" slider all the way to the right until it hits 100%.
Once you've found the perfect combination, tap on "Save" to create the custom profile. Upon doing so, a prompt will appear asking you to either save the profile for a later date, or apply immediately. Whatever you decide to do, you can now exit QuickStar and go back to the rest of your day.
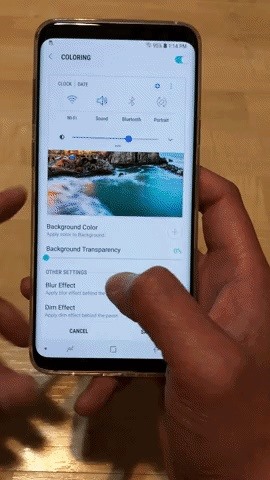
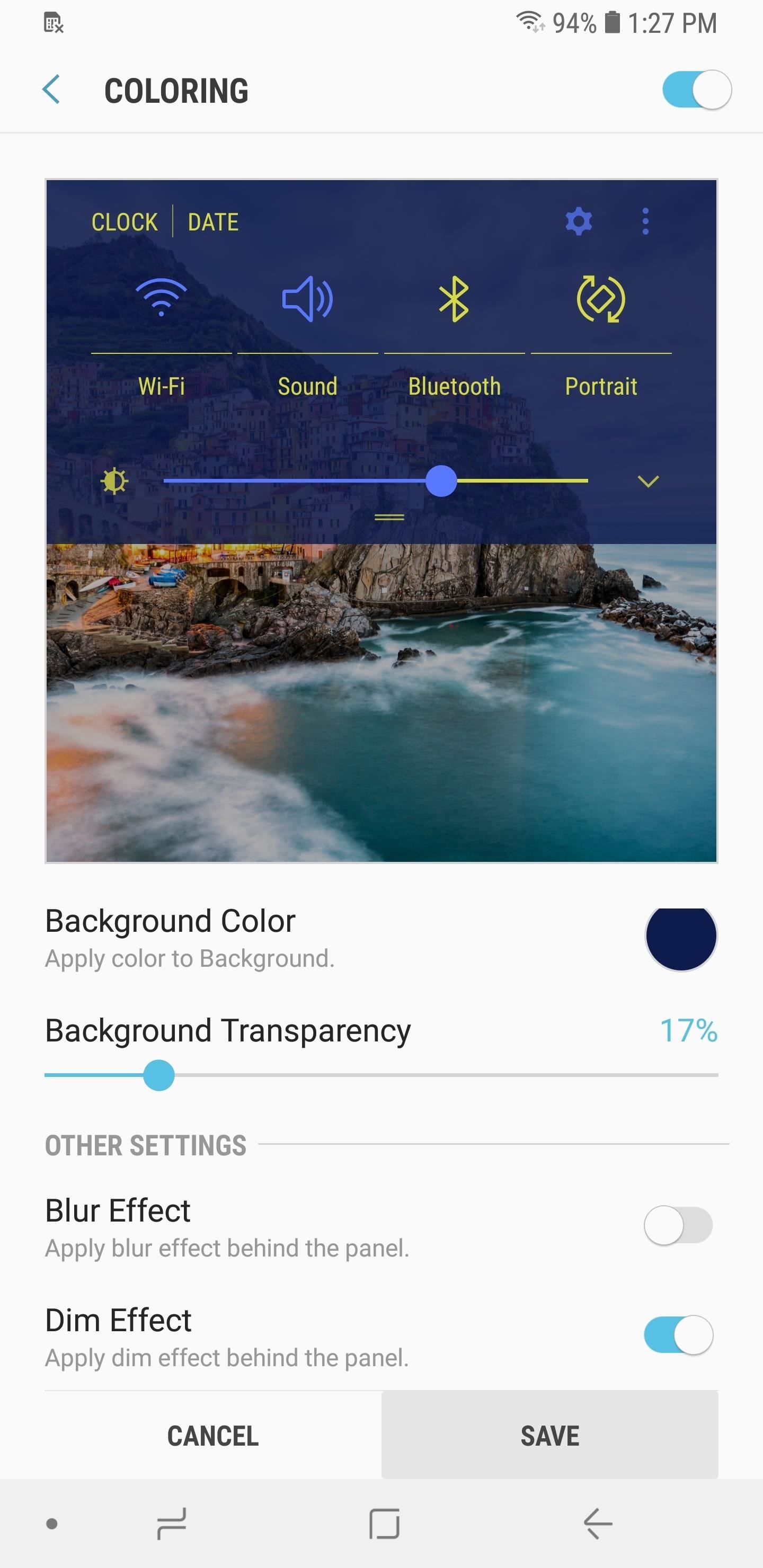
As great as QuickStar's customization features are with regards to the Quick Settings panel, it's only currently limited to the panel itself, and doesn't extend to notifications and other data that appear right under it. Hopefully, Good Lock will will address these minor issues through updates. In the meantime, let us know how you're enjoying QuickStar by leaving a comment below.
Who needs a wand? Unlock your magical powers and transform yourself from a Muggle into a Wizard or Witch just by using your Android phone. See how:
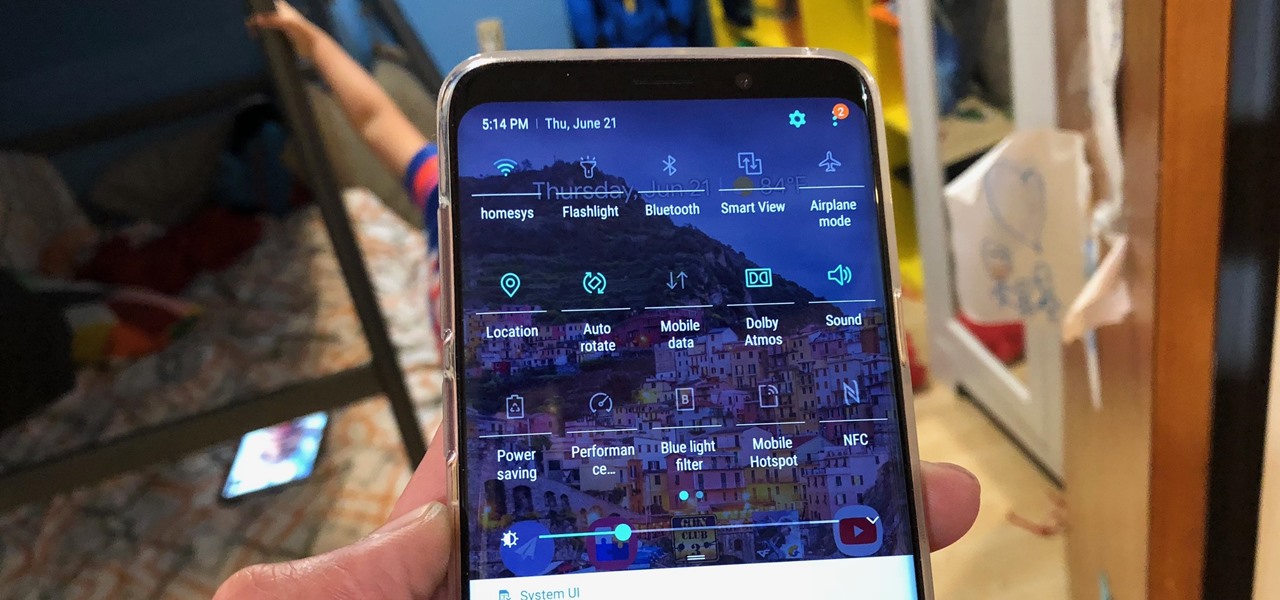










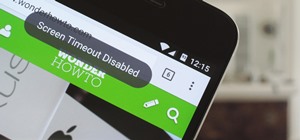






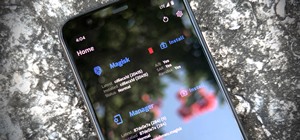



Be the First to Comment
Share Your Thoughts